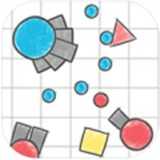虚拟机里安装windows系统怎么安装,轻松实现多系统共存与高效应用
时间:2024-12-29 来源:网络 人气:
亲爱的电脑迷们,你是否曾想过在虚拟机里安装Windows系统,体验一把双重世界的乐趣?别急,今天我就要手把手教你如何在虚拟机中安装Windows系统,让你轻松驾驭这个神奇的小世界!
一、选择合适的虚拟机软件

在开始之前,我们首先要挑选一款适合自己的虚拟机软件。市面上比较热门的虚拟机软件有VMware Workstation、VirtualBox和QEMU等。这里我推荐使用VirtualBox,因为它免费、易用,而且功能强大。
二、下载Windows系统镜像

接下来,你需要下载Windows系统的镜像文件。你可以从微软官网或者一些知名的软件下载网站获取。需要注意的是,下载的镜像文件必须是ISO格式的。
三、创建虚拟机

1. 打开VirtualBox,点击“新建”按钮,创建一个新的虚拟机。
2. 在“名称”栏中输入虚拟机的名称,例如“Windows 10”。
3. 在“类型”栏中选择“Windows”。
4. 在“版本”栏中选择你的Windows版本,例如“Windows 10 (64位)”。
5. 在“内存大小”栏中设置虚拟机的内存大小,建议至少分配2GB内存。
6. 点击“下一步”。
四、创建虚拟硬盘
1. 在“虚拟硬盘文件类型”栏中选择“VDI”。
2. 在“存储在物理硬盘上”栏中选择“固定大小”。
3. 在“文件大小”栏中设置虚拟硬盘的大小,建议至少分配50GB空间。
4. 点击“创建”。
五、设置虚拟机
1. 在“启动盘”栏中,点击“选择启动盘文件”按钮,选择你下载的Windows系统镜像文件。
2. 在“网络”选项卡中,选择“桥接”网络模式,这样虚拟机就可以访问互联网了。
3. 在“存储”选项卡中,你可以为虚拟机添加更多的硬盘和光驱。
六、启动虚拟机并安装Windows系统
1. 点击“启动”按钮,启动虚拟机。
2. 进入Windows安装界面,按照提示操作,选择安装语言、键盘布局等。
3. 选择“自定义:仅安装Windows”。
4. 在“分区”界面中,选择一个分区,然后点击“下一步”。
5. 等待Windows系统安装完成。
七、配置Windows系统
1. 安装完成后,进入Windows系统,进行一些基本配置,例如设置用户名、密码等。
2. 安装必要的驱动程序,例如显卡驱动、网卡驱动等。
3. 安装一些常用的软件,例如浏览器、办公软件等。
八、
通过以上步骤,你就可以在虚拟机中安装Windows系统了。虚拟机里的Windows系统可以用来测试软件、学习新技术,或者作为备用系统。希望这篇文章能帮助你轻松驾驭虚拟机世界,享受双重世界的乐趣!
相关推荐
教程资讯
教程资讯排行