
硬盘重装windows7系统,轻松实现系统升级与优化
时间:2024-12-29 来源:网络 人气:
电脑突然罢工了,是不是觉得生活都没了色彩?别急,今天就来教你一招,让你的Windows 7系统焕然一新,就像刚买回来一样!没错,我们要来聊聊如何用硬盘重装Windows 7系统。准备好了吗?跟着我一起,让这个过程变得简单又有趣!
一、准备工作,万事俱备
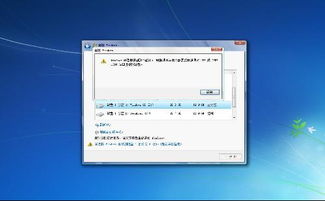
在开始之前,我们要做好充分的准备,就像打一场仗,没有充分的准备怎么行呢?
1. 系统镜像:首先,你得有一份Windows 7系统的镜像文件。这可以从官方网站下载,也可以从其他可信的渠道获取。记得,一定要选择与你的电脑兼容的版本哦!
2. U盘或硬盘:你需要一个至少8GB的U盘或者硬盘,用来存放系统镜像文件。当然,容量越大越好,这样以后还能存放其他资料。
3. 软件工具:你需要一个软件来制作启动U盘或硬盘。比如UltraISO、Rufus等,这些软件都可以在网络上免费下载。
4. 备份资料:在重装系统之前,别忘了备份你的重要资料。毕竟,谁也不想因为重装系统而丢失了珍贵的照片和文件。
二、制作启动U盘或硬盘
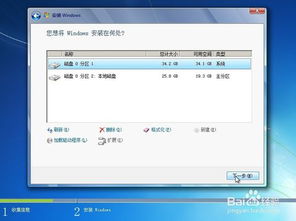
1. 选择软件:打开你下载的软件,比如UltraISO。
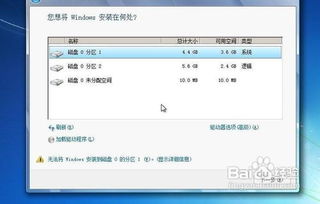
2. 加载镜像:找到你的Windows 7系统镜像文件,点击“打开”或“加载镜像文件”。
3. 写入镜像:选择U盘或硬盘作为写入目标,点击“写入文件”或“写入ISO文件”。
4. 等待完成:耐心等待,直到软件提示“写入完成”。恭喜你,你的启动U盘或硬盘就制作好了!
三、重装Windows 7系统
1. 重启电脑:将制作好的U盘或硬盘插入电脑,重启电脑。
2. 选择启动设备:在启动过程中,按下相应的键(通常是F2、F10或DEL)进入BIOS设置,将启动顺序设置为从U盘或硬盘启动。
3. 开始安装:进入Windows 7安装界面后,按照提示操作。选择安装类型,接受许可协议,然后选择安装位置。
4. 等待安装:耐心等待,系统会自动安装。安装过程中,电脑可能会重启几次,这都是正常的。
5. 安装驱动程序:安装完成后,系统会自动安装驱动程序。如果遇到问题,可以手动安装。
6. 完成安装:驱动程序安装完成后,你的Windows 7系统就重装完成了!
四、注意事项
1. 选择正确的版本:确保你下载的Windows 7系统镜像文件与你的电脑兼容。
2. 备份资料:在重装系统之前,一定要备份你的重要资料。
3. 耐心等待:安装过程中,耐心等待,不要随意中断。
4. 安装驱动程序:安装完成后,记得安装驱动程序,让电脑发挥最佳性能。
5. 更新系统:安装完成后,记得更新系统,确保你的电脑安全。
怎么样,是不是觉得重装Windows 7系统其实并没有那么难呢?只要按照以上步骤操作,你就能轻松完成。快来试试吧,让你的电脑焕发新的活力!
相关推荐
教程资讯
教程资讯排行
- 1 小米平板如何装windows系统,轻松实现多系统切换
- 2 迅雷敏感文件无法下载,迅雷敏感文件无法下载?教你轻松解决
- 3 信息系统集成费标准,费用构成与计算方法
- 4 怎样将windows系统下载到u盘里,随时随地使用
- 5 魔百盒cm101s系统升级,2023移动魔百盒cm101s破解刷机固件下载
- 6 重装系统进入windows卡住,原因排查与解决攻略
- 7 小米平板4能装成windows系统,兼容性与操作指南
- 8 ps3破解系统升级4.76,操作指南与注意事项
- 9 海湾多线模块接线图,海湾多线模块接线图详解
- 10 360软件管家下载的东西在哪,360软件管家下载的东西在哪里?全面解析下载文件存放位置













