
怎么查看电脑windows系统,Windows系统电脑信息查看全攻略
时间:2024-12-29 来源:网络 人气:
亲爱的电脑迷们,你是否曾好奇过自己的电脑里到底装了哪个版本的Windows系统呢?别急,今天我就要来给你揭秘这个小小的秘密!
一、桌面上的小秘密——右键点击“此电脑”
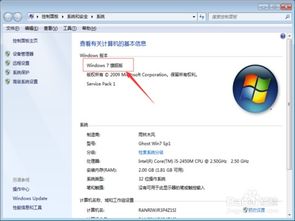
想知道电脑的Windows系统版本,其实超级简单。首先,你需要在桌面上找到那个熟悉的“此电脑”图标,对它来个右键点击,然后从弹出的菜单中选择“属性”。?
瞧瞧,这里就藏着大秘密!
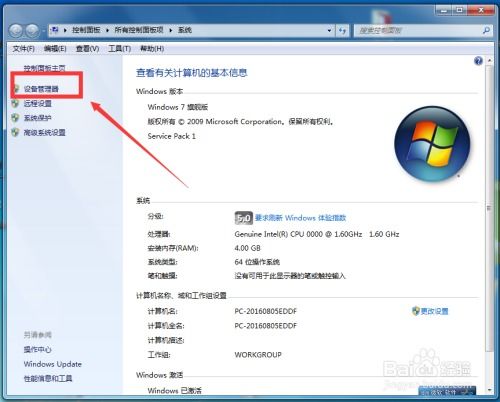
在弹出的“系统”窗口里,你就能看到“Windows版本”这一栏,它就会告诉你电脑里装的是哪个版本的Windows了。是不是觉得这个方法简单到不能再简单了?
二、运行命令,一招制敌

如果你更喜欢快捷的方式,那么这个方法绝对适合你。按下Windows键和R键,打开运行对话框,然后输入“msconfig”,回车。
在弹出的“系统配置”窗口中,找到最右边的“工具”按钮,点击它,然后选择“关于Windows”。
瞬间,系统信息一览无余!
在这里,你就能看到电脑的详细系统信息,包括版本号、安装日期等等。是不是觉得这个方法既酷炫又实用?
三、控制面板,系统信息全掌握
如果你对电脑的掌控欲更强,那么控制面板绝对是你不能错过的宝地。打开控制面板,找到“管理工具”,然后点击“系统信息”。?
在系统信息窗口中,你就能看到电脑的系统信息,包括操作系统名称、版本、制造商、BIOS版本等等。
系统信息,一目了然!
四、命令行,老司机必备
如果你是电脑的老司机,那么命令行绝对是你不能错过的利器。按下Windows键和R键,打开运行对话框,然后输入“cmd”,回车。
在弹出的命令行窗口中,输入“systeminfo”,回车。
命令行,轻松获取系统信息!
在命令行窗口中,你就能看到电脑的详细系统信息,包括操作系统名称、版本、安装日期等等。是不是觉得这个方法既专业又高效?
五、关于Windows,版本信息全知道
如果你更喜欢直观的方式,那么“关于Windows”对话框绝对是你不能错过的神器。按下Windows键,然后输入“关于”,找到并点击“关于Windows”。?
在弹出的“关于Windows”对话框中,你就能看到电脑的详细系统信息,包括版本号、安装日期、系统构建号等等。
关于Windows,系统信息一览无余!
六、我的电脑,基本信息全掌握
如果你更喜欢直接的方式,那么“我的电脑”绝对是你不能错过的宝地。打开“我的电脑”,然后右键点击“此电脑”,选择“属性”。?
在弹出的“系统”窗口中,你就能看到电脑的详细系统信息,包括操作系统名称、版本、安装日期、系统位数等等。
我的电脑,基本信息全掌握!
七、控制面板,系统信息全知道
如果你对电脑的掌控欲更强,那么控制面板绝对是你不能错过的宝地。打开控制面板,找到“系统和安全”,然后点击“系统”。?
在系统设置窗口中,你就能看到电脑的详细系统信息,包括操作系统名称、版本、安装日期、系统位数等等。
控制面板,系统信息全知道!
八、系统信息工具,轻松获取系统信息
如果你更喜欢轻松的方式,那么系统信息工具绝对是你不能错过的神器。按下Windows键,然后输入“系统信息”,找到并点击打开。?
在系统信息窗口中,你就能看到电脑的详细系统信息,包括操作系统名称、版本、安装日期、系统位数等等。
系统信息工具,轻松获取系统信息!
九、我的电脑,基本信息全掌握
如果你更喜欢直接的方式,那么“我的电脑”绝对是你不能错过的宝地。打开“我的电脑”,然后右键点击“此电脑”,选择“属性”。?
在弹出的“系统”窗口中,你就能看到电脑的详细系统信息,包括操作系统名称、版本、安装日期、系统位数等等。
我的电脑,基本信息全掌握!
十、控制面板,系统信息全
相关推荐
教程资讯
教程资讯排行













