
双系统windows格式化,轻松实现系统优化与重置
时间:2024-12-29 来源:网络 人气:
你有没有想过,你的电脑里装着两个系统,就像两个人共用一个房间,有时候还挺热闹的,但有时候又觉得有点乱糟糟的。今天,咱们就来聊聊这个双系统Windows格式化的小秘密,让你轻松搞定这个“房间整理”的大问题!
双系统Windows的“房间”现状

想象你的电脑硬盘就像一个宽敞的房间,里面住着Windows和Linux两个小伙伴。他们各自有自己的空间,但有时候,这个“房间”会变得拥挤不堪。比如,你的Windows系统突然想升级,但空间不够了;或者,Linux系统不小心占用了太多空间,Windows系统快没地方住了。这时候,格式化就成了清理“房间”的好方法。
格式化前的准备
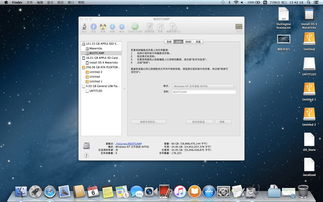
在动手格式化之前,你得先做好几件事,就像搬家前要打包整理一样。
1. 备份重要数据:别让格式化变成“搬家”后的“后悔药”。把所有重要的文件、照片、视频等都备份到外部硬盘或者云存储上。
2. 关闭不必要的程序:在格式化过程中,电脑可能会变得很慢,所以最好关闭所有不必要的程序,让电脑专心“整理房间”。
3. 选择合适的格式化工具:市面上有很多格式化工具,比如DiskGenius、EaseUS Partition Master等。选择一个你熟悉的,或者网上评价好的工具,让格式化过程更顺畅。
格式化Windows系统

1. 启动电脑:将格式化工具的安装盘放入光驱,或者连接到USB接口,然后重启电脑。
2. 进入BIOS设置:在启动过程中,按下相应的键(通常是F2、F10或DEL键)进入BIOS设置。
3. 设置启动顺序:在BIOS设置中,将光驱或USB接口设置为第一启动设备。
4. 启动格式化工具:重启电脑后,格式化工具会自动启动。
5. 选择要格式化的分区:在格式化工具中,选择你想要格式化的Windows系统所在的分区。
6. 开始格式化:确认选择无误后,点击“开始”或“格式化”按钮,开始格式化过程。
7. 等待完成:格式化过程可能需要一段时间,耐心等待即可。
格式化Linux系统
1. 挂载系统分区:在Linux系统中,使用`mount`命令挂载你想要格式化的分区。
2. 打开终端:在终端中,输入`sudo fdisk /dev/sdX`(其中sdX代表你的分区),进入分区编辑模式。
3. 删除分区:使用`d`命令删除你想要格式化的分区。
4. 创建新分区:使用`n`命令创建一个新的分区,并按照提示设置分区大小和类型。
5. 写入分区表:使用`w`命令将新的分区表写入硬盘。
6. 格式化分区:使用`mkfs.ext4 /dev/sdX1`(其中sdX1代表你的新分区)命令格式化分区。
7. 卸载分区:使用`umount /dev/sdX1`命令卸载分区。
格式化后的注意事项
1. 检查格式化结果:格式化完成后,检查一下分区是否正常,确保数据安全。
2. 恢复重要数据:如果之前备份了数据,现在就可以将它们恢复到新格式化的分区中。
3. 安装操作系统:如果格式化是为了安装新的操作系统,现在就可以按照安装向导进行操作了。
4. 优化系统性能:格式化后,电脑的性能可能会有所提升,记得定期进行维护,让电脑保持最佳状态。
这样一来,你的电脑“房间”是不是变得整洁多了?双系统Windows格式化,其实也没那么难嘛!希望这篇文章能帮到你,让你的电脑生活更加美好!
相关推荐
教程资讯
教程资讯排行













