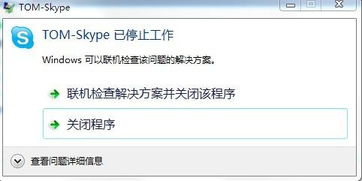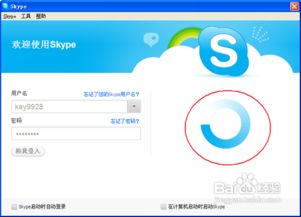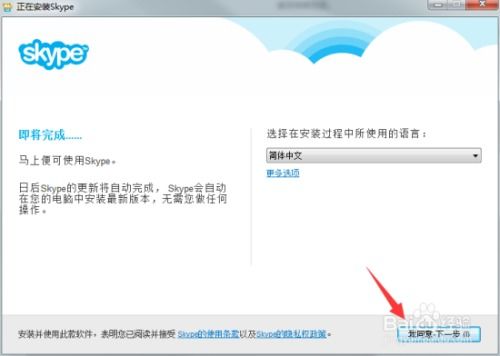修改windows 操作系统名称,打造个性化系统标识
时间:2024-12-26 来源:网络 人气:
亲爱的电脑小伙伴,你是否也有过这样的时刻:看着那千篇一律的电脑名称,心里痒痒的,想要给它换个名字,让它变得独一无二呢?别急,今天就来手把手教你如何修改Windows操作系统的名称,让你的电脑焕然一新!
一、为何要修改电脑名称?
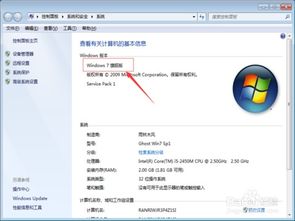
你知道吗,电脑名称不仅仅是一个标识,它还能在特定情况下发挥大作用。比如,某些软件对电脑名称有特殊要求,不按照规定来,软件可能就跟你玩起“捉迷藏”了。所以,修改电脑名称,有时候就是为了让生活更顺畅哦!
二、修改Windows 10电脑名称的步骤
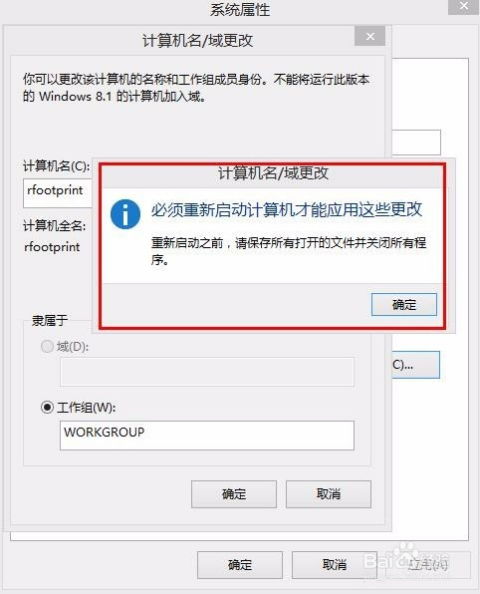
1. 找到“此电脑”:打开你的电脑,看看桌面上有没有“此电脑”的小图标,如果没有,就按键盘上的Win键加E,它就会跳出来啦!
2. 右键点击“此电脑”:选中“此电脑”,然后点击鼠标右键,你会看到一个小菜单。
3. 选择“属性”:在小菜单里找到“属性”这个词,它通常在菜单的底部,点击它。
4. 进入“系统”设置:在弹出的窗口里,你会看到很多信息,找到“系统”这个词,点击它。
5. 找到“计算机名、域或工作组设置”:在系统窗口的左侧,你会看到一个分组,里面写着“计算机名、域或工作组设置”,点击它。
6. 更改设置:在分组下面,你会看到一个“更改设置”的按钮,点击它。
7. 修改电脑名称:现在,你会看到一个“系统属性”的对话框,里面有一个“计算机名”的选项,点击“更改”按钮。
8. 输入新名称:在弹出的对话框里,你会看到一个文本框,里面写着“计算机名”,这就是你将要修改的地方。输入你喜欢的名字吧!
9. 确认修改:输入完成后,点击“确定”按钮,然后点击“关闭”按钮,你的电脑名称就改好了!
三、注意事项
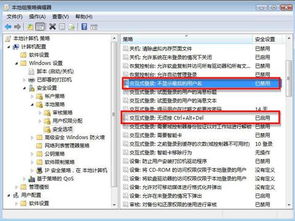
1. 避免特殊字符:虽然Windows支持中文和特殊字符,但为了保险起见,建议使用英文或拼音,避免使用特殊符号。
2. 简洁明了:电脑名称不要太长,简洁明了最好。
3. 备份重要数据:在修改电脑名称之前,最好备份一下重要数据,以防万一。
四、修改其他Windows版本电脑名称的方法
如果你使用的是Windows XP、Windows 7或Windows 8,修改电脑名称的方法略有不同,但基本思路是一样的。以下是一些简要的步骤:
1. 打开“系统属性”:在控制面板中找到“系统”,然后点击“属性”。
2. 进入“计算机名”设置:在系统属性窗口中,找到“计算机名、域和工作组设置”,然后点击“更改”。
3. 修改电脑名称:按照上面的步骤输入新的电脑名称,然后点击“确定”。
4. 重启电脑:修改完成后,需要重启电脑才能让新的电脑名称生效。
亲爱的电脑小伙伴,现在你学会如何修改电脑名称了吗?快去给你的电脑换个新名字吧,让它焕发出新的活力!记得,电脑名称是你的个性,让它与众不同,让你的电脑生活更加精彩!
相关推荐
教程资讯
教程资讯排行