
重装系统失败windows无法启动,系统重装失败?Windows无法启动?深度解析故障原因及解决方案
时间:2024-12-26 来源:网络 人气:
电脑突然罢工了,重装系统成了当务之急!可没想到,这重装系统竟然成了“重装失败”的代名词,Windows无法启动,真是让人头疼不已。别急,让我带你一步步解决这个棘手的问题,让你电脑重获新生!
一、重装系统失败,原因何在?

首先,我们要弄清楚重装系统失败的原因。根据网上的资料,主要有以下几点:
1. 硬件或软件改动:最近是否更换了硬件或安装了新软件?这些改动可能导致系统无法启动。
2. 系统文件损坏:Windows系统文件损坏,导致系统无法正常运行。
3. 启动项问题:启动项设置错误,导致系统无法正常启动。
4. BIOS设置错误:BIOS设置不当,导致系统无法启动。
二、解决方法大揭秘
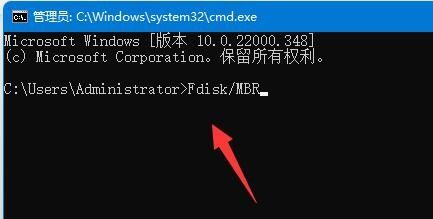
1. 尝试安全模式:

- 开机时按F8键,进入高级启动选项。
- 选择“安全模式”,尝试进入系统。
- 如果能进入安全模式,说明系统文件没有损坏,可以尝试修复系统文件。
2. 修复系统文件:
- 在安全模式下,打开命令提示符。
- 输入`sfc /scannow`命令,按回车键。
- 等待系统扫描并修复损坏的系统文件。
3. 检查启动项:
- 在安全模式下,打开“msconfig”。
- 切换到“启动”页,查看是否有可疑的启动项。
- 如果有,禁用这些启动项,然后重启电脑。
4. 检查BIOS设置:
- 重启电脑,进入BIOS设置。
- 检查硬盘启动顺序,确保设置为从硬盘启动。
- 检查其他设置,确保没有错误。
5. 使用Windows安装盘修复:
- 插入Windows安装盘,重启电脑。
- 选择“修复您的计算机”。
- 选择“Windows安装”。
- 选择“系统还原”或“系统修复”。
- 按照提示操作,修复系统。
6. 重装系统:
- 如果以上方法都无法解决问题,只能选择重装系统。
- 提前准备好Windows安装盘或U盘。
- 按照提示操作,重装系统。
三、注意事项
1. 备份重要数据:在重装系统之前,一定要备份重要数据,以免丢失。
2. 选择稳定镜像:选择一个稳定、可靠的Windows镜像,避免使用盗版系统。
3. 安装驱动程序:重装系统后,需要安装相应的驱动程序,确保硬件正常工作。
四、
重装系统失败,Windows无法启动,确实让人头疼。但只要我们耐心排查原因,采取正确的解决方法,就能让电脑重获新生。希望这篇文章能帮到你,祝你顺利解决问题!
相关推荐
教程资讯
教程资讯排行













