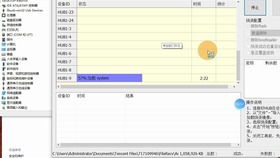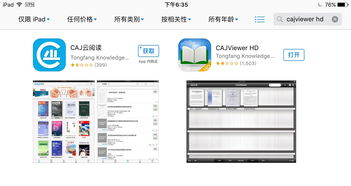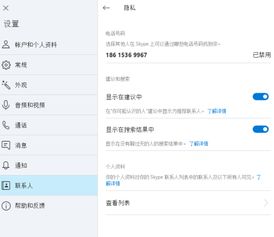系统盘安装windows7,轻松实现系统升级与重装
时间:2024-12-25 来源:网络 人气:
亲爱的电脑小白,你是不是也遇到了这样的烦恼:电脑卡顿得像蜗牛,想给它来个“大变身”,却又不知道从何下手?别急,今天就来手把手教你如何在电脑的系统盘上安装Windows 7,让你的电脑焕然一新!
一、准备工作
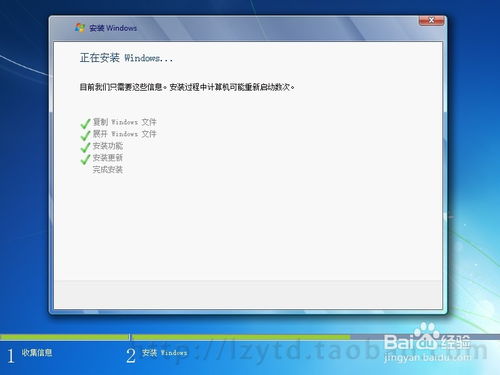
在开始之前,我们先来准备一下必要的工具和材料:
1. Windows 7安装盘:如果你还没有,可以去微软官网购买正版Windows 7安装盘。
2. U盘:至少8GB的容量,用来制作启动U盘。
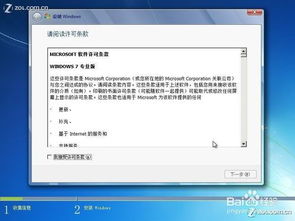
3. U盘启动制作工具:比如大白菜U盘装系统工具,网上有很多免费下载。
4. 备份:在安装系统之前,一定要备份好电脑中的重要数据,以防万一。
二、制作启动U盘
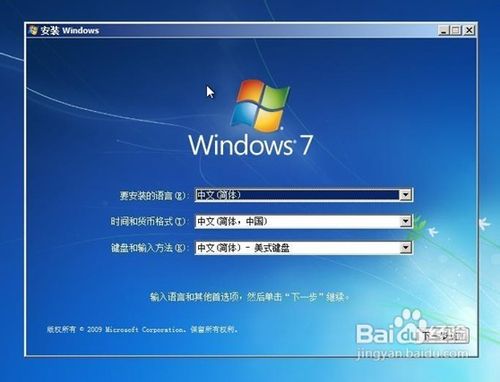
1. 下载并安装U盘启动制作工具:打开浏览器,搜索“大白菜U盘装系统”并下载安装包。
2. 插入U盘:将U盘插入电脑的USB接口。
3. 运行制作工具:打开大白菜U盘装系统工具,选择“U盘启动制作”功能。
4. 选择Windows 7镜像文件:找到你下载的Windows 7镜像文件(ISO格式),点击“浏览”按钮选择。
5. 开始制作:点击“开始制作”按钮,等待制作完成。
三、设置BIOS启动顺序
1. 重启电脑:将Windows 7安装盘放入光驱,重启电脑。
2. 进入BIOS:在电脑启动过程中,按下F2、F10或Delete键进入BIOS设置。
3. 设置启动顺序:找到“Boot”或“Boot Order”选项,将光驱设置为第一启动设备。
4. 保存并退出:按F10保存设置并退出BIOS。
四、安装Windows 7
1. 启动电脑:重启电脑,电脑会从光驱启动,进入Windows 7安装界面。
2. 选择安装语言:选择你的语言、时间和货币格式,以及键盘布局。
3. 接受许可协议:勾选“我接受许可条款”复选框,点击“下一步”。
4. 选择安装类型:选择“自定义(高级)”选项,点击“下一步”。
5. 选择安装分区:选择一个分区来安装Windows 7,或者创建一个新的分区。
6. 格式化分区:选择“格式化”选项,将分区格式化为NTFS文件系统。
7. 开始安装:点击“下一步”,Windows 7开始安装。
8. 重启电脑:安装完成后,电脑会自动重启。
五、完成安装
1. 设置用户账户:创建一个新的用户账户,并设置密码。
2. 安装驱动程序:Windows 7会自动安装一些基本驱动程序,如果需要,可以手动安装其他驱动程序。
3. 安装软件:安装你需要的软件,让你的电脑更加实用。
六、注意事项
1. 备份重要数据:在安装系统之前,一定要备份好电脑中的重要数据。
2. 选择合适的分区:在安装Windows 7之前,选择一个合适的分区来安装系统。
3. 安装驱动程序:安装系统后,需要安装一些必要的驱动程序,让电脑硬件正常工作。
通过以上步骤,你就可以在电脑的系统盘上安装Windows 7了。快来试试吧,让你的电脑焕然一新,重拾速度与激情!
相关推荐
教程资讯
教程资讯排行