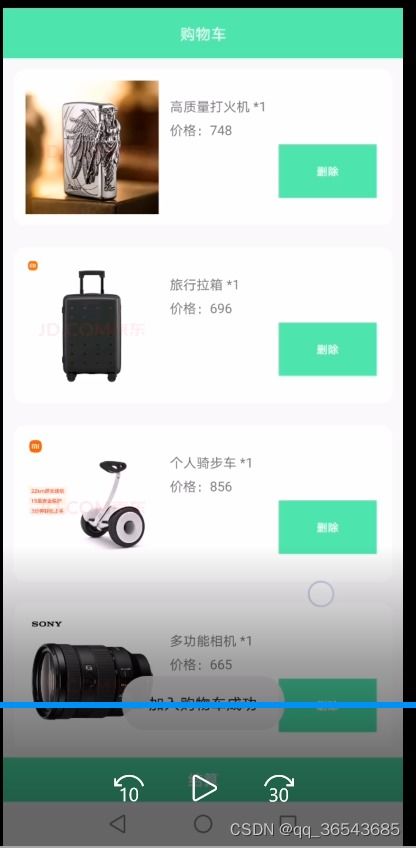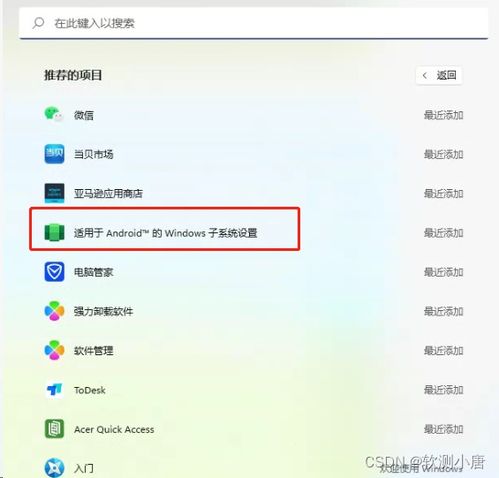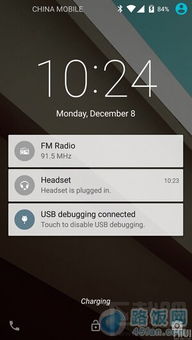在windows的系统口令尊那设置,安全与便捷的完美平衡
时间:2024-12-25 来源:网络 人气:
你有没有遇到过这样的情况:每次打开电脑,都得像过安检一样,输入一串串神秘的字符——那就是系统口令。今天,就让我带你一起探索Windows系统的口令奥秘,让你轻松设置,告别繁琐!
一、口令的重要性
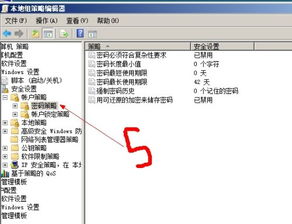
你知道吗,系统口令就像一把锁,保护着你的电脑安全。它不仅能防止别人随意使用你的电脑,还能保护你的隐私和数据不被泄露。所以,设置一个安全可靠的口令至关重要!
二、Windows系统口令设置方法
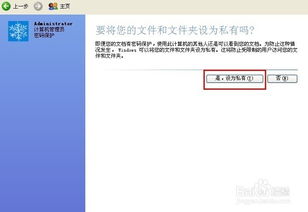
1. 自动登录设置
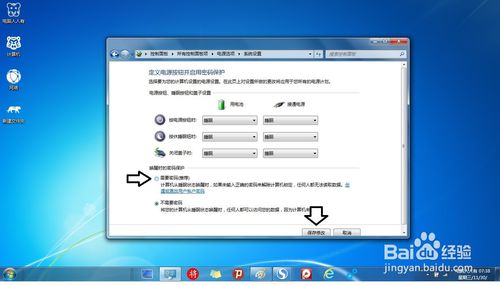
- 打开“运行”对话框,输入“regedit.exe”,按下回车键打开注册表编辑器。
- 在左侧目录树中找到“HKEY_LOCAL_MACHINE\\SOFTWARE\\Microsoft\\Windows NT\\CurrentVersion\\Winlogon”。
- 在右侧窗口中找到“DefaultUserName”条目,双击后修改为你希望自动登录的用户名。
- 找到“DefaultPassword”条目,双击修改为你设置的密码。
- 找到“AutoAdminLogon”条目,双击修改为“1”,这样电脑启动时就会自动登录。
2. 用户账户控制
- 点击“开始”按钮,选择“控制面板”。
- 在“用户账户和家庭安全”下,点击“用户账户”。
- 在“更改用户账户控制设置”下,你可以调整用户账户控制(UAC)的级别,从而控制是否需要输入口令。
3. 更改密码
- 点击“开始”按钮,选择“控制面板”。
- 在“用户账户和家庭安全”下,点击“更改密码”。
- 输入当前密码,然后设置新密码。
三、设置口令的小技巧
1. 复杂度
- 尽量使用字母、数字和特殊字符的组合,提高口令的复杂度。
- 避免使用生日、姓名等容易被猜到的信息。
2. 定期更换
- 定期更换口令,确保账户安全。
- 可以使用密码管理器来存储和管理多个账户的口令。
3. 备份
- 将口令记录在安全的地方,以防忘记。
四、常见问题解答
1. 忘记口令怎么办?
- 如果忘记口令,可以尝试使用“密码重置”功能,或者联系系统管理员。
2. 口令设置后,为什么电脑还是要求输入?
- 可能是用户账户控制(UAC)设置过高,可以尝试调整UAC级别。
3. 如何设置多个用户账户?
- 在“控制面板”中,点击“用户账户和家庭安全”,然后点击“添加新用户”即可。
通过以上介绍,相信你已经对Windows系统口令设置有了更深入的了解。记住,设置一个安全可靠的口令,让你的电脑安全无忧!
相关推荐
教程资讯
教程资讯排行