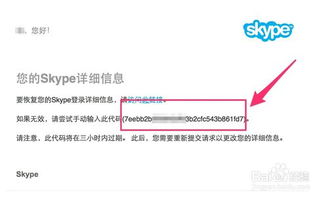用小白系统装windows,告别求助烦恼
时间:2024-12-25 来源:网络 人气:
电脑突然卡成“龟速”,是不是觉得它和你闹脾气了?别急,今天就来教你一招,用小白系统装Windows,让你的电脑焕然一新,就像给它洗了个澡一样清爽!
小白系统,大作用

你知道吗,小白系统其实是个超级好用的工具,它可以帮助你轻松安装Windows系统,而且操作起来超级简单,就像玩儿一样。别看它名字简单,功能可不少呢!
准备工作,一步到位

首先,你得准备一个8G以上的U盘,还有一台可以上网的电脑。接下来,咱们就开始大显身手吧!
1. 打开电脑,上网下载小白一键重装系统软件。这软件可是好东西,能帮你快速制作系统U盘。
2. 下载完成后,把U盘插到电脑上,打开小白一键重装系统软件。
3. 在软件主页面,选择左侧的“制作系统”选项,然后点击“开始制作”。
系统选择,随心所欲
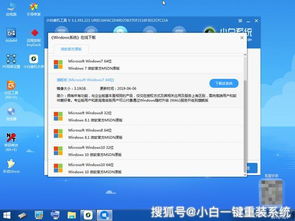
接下来,就是选择你喜欢的Windows系统了。小白系统支持多种Windows版本,从Windows 7到Windows 11,任你挑选!
1. 在软件页面,找到你想要安装的Windows系统版本,比如Windows 10。
2. 点击“开始制作”按钮,软件就会自动下载系统镜像和驱动等文件。
耐心等待,见证奇迹
制作系统U盘的过程可能需要一段时间,耐心等待吧。期间,你可以喝杯茶,看看书,或者做点其他事情。
安装系统,轻松搞定
系统U盘制作完成后,把它插到需要安装Windows的电脑上。开机时,不断按启动热键进入BIOS界面,设置U盘启动。
1. 开机后,不断按启动热键(通常是F2或Delete键),进入BIOS界面。
2. 在BIOS界面中,找到启动顺序设置,将U盘设置为第一启动设备。
3. 保存设置,重启电脑。
进入PE系统,开始安装
电脑重启后,就会进入PE系统界面。在这个界面中,你可以看到很多工具,比如小白装机工具。
1. 打开小白装机工具,选择你想要安装的Windows系统版本。
2. 点击“安装选项”,软件会自动开始安装系统。
安装完成,重启电脑
等待安装完成,电脑会自动重启。重启后,你的电脑就成功安装了Windows系统,是不是觉得超级简单呢?
注意事项,别忘啦
1. 在安装过程中,如果遇到任何问题,可以查看小白系统软件的帮助文档,或者在网上搜索解决方案。
2. 安装完成后,记得备份重要数据,以防万一。
小白系统,让你的电脑焕然一新
用小白系统装Windows,是不是觉得超级简单呢?其实,电脑就像人一样,也需要定期“洗澡”和“保养”。小白系统就是你的电脑“美容师”,让你的电脑焕然一新,重新焕发生机!
快来试试吧,让你的电脑重获新生,享受流畅的运行体验!
相关推荐
教程资讯
教程资讯排行