
新款苹果笔记本怎么安装windows系统,新款苹果笔记本轻松安装Windows系统全攻略
时间:2024-12-25 来源:网络 人气:
你手上的新款苹果笔记本是不是想试试双系统呢?Windows系统那强大的兼容性和丰富的软件资源,简直让人心动不已!别急,今天就来手把手教你如何在你的MacBook上安装Windows系统,让你轻松驾驭双系统,工作娱乐两不误!
第一步:准备工具和材料

1. Windows 10系统ISO镜像:首先,你得去微软官网下载Windows 10的ISO镜像文件。记得,必须是Windows 10哦,因为新款苹果笔记本只能安装这个版本的系统。
2. 空白U盘:找一个至少16GB的空白U盘,传输速度越快越好。这可是安装Windows系统的关键道具!
3. Boot Camp助理:打开你的MacBook,在Spotlight搜索栏里输入“Boot Camp”,找到Boot Camp助理,准备大干一场!
第二步:制作Windows安装U盘
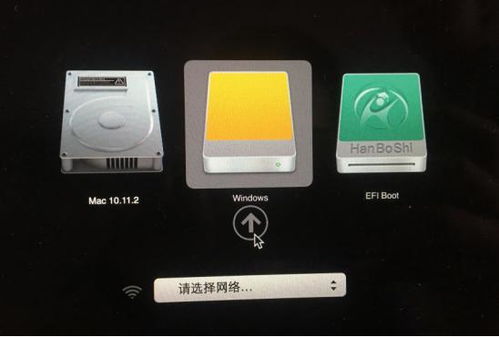
1. 下载ISO文件:将下载好的Windows 10 ISO文件复制到你的桌面,方便后续操作。
2. 打开Boot Camp助理:双击打开Boot Camp助理,点击“继续”。
3. 选择ISO文件:在Boot Camp助理中,选择你刚刚下载的Windows 10 ISO文件路径。
4. 格式化U盘:系统会提示你格式化U盘,点击“继续”即可。
5. 下载驱动程序:等待Boot Camp助理自动下载Windows驱动程序到U盘中。
第三步:分区和安装Windows
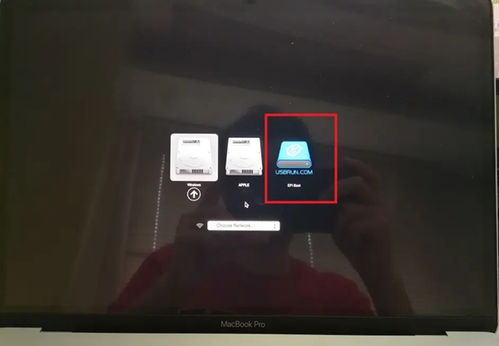
1. 分区:Boot Camp助理会自动为你创建Windows分区,并提示你选择分区大小。你可以根据自己的需求调整,或者选择“均等分割”。
2. 安装Windows:插入装有Windows安装文件的U盘,重启MacBook。在启动时按住Option键,选择Windows安装U盘。
3. 安装Windows:按照屏幕提示进行安装,包括选择安装类型、输入产品密钥等。
4. 安装驱动程序:安装完成后,Windows会自动重启,并提示你安装Boot Camp驱动程序。按照提示操作即可。
第四步:双系统切换
1. 启动顺序:安装完成后,你的MacBook就可以在Windows和macOS之间切换了。在启动时按住Option键,选择相应的系统即可。
2. 注意事项:安装双系统后,你的MacBook可能会出现一些兼容性问题,比如某些功能无法使用。这时,你可以通过Boot Camp助理安装相应的驱动程序来解决。
3. 备份:在安装双系统之前,一定要备份你的重要数据,以免出现意外。
怎么样,是不是觉得安装Windows系统也没那么难呢?只要按照以上步骤,你就能轻松地在你的新款苹果笔记本上安装Windows系统,享受双系统的便利和乐趣!记得,安装过程中遇到任何问题,都可以随时向我提问哦!
相关推荐
教程资讯
教程资讯排行













