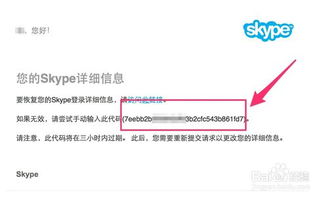怎么重装系统windows8.1,轻松解决电脑故障
时间:2024-12-24 来源:网络 人气:
电脑突然卡成“龟速”,系统也变得“脾气暴躁”,是不是让你抓耳挠腮,不知如何是好?别急,今天就来教你一招“绝活”——怎么重装Windows 8.1系统,让你的电脑焕然一新,重拾活力!
一、重装前的准备

1. 系统镜像:首先,你得有个Windows 8.1的系统镜像。这可是重装系统的“灵魂”,可以去微软官网、IT之家等地方下载。记得,官方镜像最靠谱!
2. U盘:一个大于8G的U盘,用来制作启动盘。别小看这U盘,它可是你重装系统的“救星”!
3. U盘启动制作软件:比如大白菜、老毛桃等,这些软件能帮你轻松制作启动U盘。
二、制作启动U盘

1. 下载制作软件:在网络上搜索并下载你喜欢的U盘启动制作软件。
2. 插入U盘:将U盘插入电脑的USB接口。
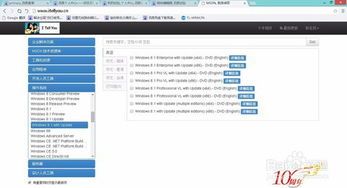
3. 运行软件:打开制作软件,选择“制作Windows启动U盘”。
4. 选择镜像文件:找到你下载的系统镜像文件,点击“确定”。
5. 开始制作:点击“开始制作”按钮,等待软件完成制作。
6. 重启电脑:制作完成后,将U盘从电脑中拔出,重启电脑。
7. 进入BIOS设置:在电脑启动时,按下F2、F10或Delete键进入BIOS设置。
8. 设置启动顺序:将U盘设置为第一启动设备。
9. 保存并退出:设置完成后,保存并退出BIOS设置。
三、重装Windows 8.1系统
1. 启动电脑:重启电脑后,电脑会从U盘启动。
2. 选择语言和键盘布局:进入Windows 8.1安装界面后,选择你的语言和键盘布局。
3. 接受许可条款:勾选“我接受许可条款”,点击“下一步”。
4. 选择安装类型:选择“自定义:仅安装Windows(高级)”。
5. 选择安装分区:选择一个空分区,点击“下一步”。
6. 格式化分区:勾选“将分区格式化为NTFS文件系统”,点击“下一步”。
7. 开始安装:点击“下一步”,等待Windows 8.1系统安装。
8. 设置账户信息:安装完成后,设置你的账户信息,包括用户名、密码等。
9. 设置网络:设置你的网络连接,包括无线或有线网络。
10. 完成设置:完成以上步骤后,Windows 8.1系统就安装完成了!
四、注意事项
1. 备份重要数据:在重装系统之前,一定要备份你的重要数据,以免丢失。
2. 选择合适的分区:在安装过程中,选择合适的分区,以免影响系统性能。
3. 耐心等待:重装系统需要一定的时间,请耐心等待。
4. 安装驱动程序:安装完成后,需要安装相应的驱动程序,以确保电脑正常运行。
5. 激活系统:为了确保系统的合法性,需要激活Windows 8.1系统。
重装Windows 8.1系统其实并不难,只要按照以上步骤操作,就能轻松完成。让你的电脑焕然一新,重拾活力吧!
相关推荐
教程资讯
教程资讯排行