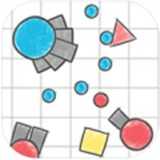万由nas系统安装windows,万由NAS系统安装Windows教程
时间:2024-12-22 来源:网络 人气:
万由NAS系统安装Windows教程

随着网络存储需求的不断增长,万由NAS(网络附加存储)系统因其高性能和易用性受到了许多用户的青睐。本文将为您详细讲解如何在万由NAS系统中安装Windows操作系统,让您轻松实现私有云存储。
一、准备工作

在开始安装Windows之前,请确保您已准备好以下物品:
一台万由NAS设备
一块Windows安装盘或U盘
一根网线
一台电脑
二、连接设备

1. 将网线的一端插入万由NAS的以太网接口,另一端插入电脑的以太网接口。
2. 将电源线插入万由NAS的电源接口,并接通电源。
3. 打开电脑,确保网络连接正常。
三、进入万由NAS系统

1. 在电脑上打开浏览器,输入万由NAS的默认IP地址(通常是192.168.1.1),然后按回车键。
2. 在弹出的登录界面中,输入管理员账号和密码(默认账号为admin,密码为admin)。
3. 登录成功后,进入万由NAS系统界面。
四、安装Windows操作系统

1. 在万由NAS系统界面中,找到“系统设置”选项,点击进入。
2. 在“系统设置”页面中,找到“硬盘管理”选项,点击进入。
3. 在“硬盘管理”页面中,选择要安装Windows的硬盘,点击“格式化”按钮。
4. 在弹出的格式化窗口中,选择“NTFS”文件系统,点击“确定”按钮。
5. 格式化完成后,返回“硬盘管理”页面,找到“分区管理”选项,点击进入。
6. 在“分区管理”页面中,选择要安装Windows的硬盘,点击“新建分区”按钮。
7. 在弹出的新建分区窗口中,设置分区大小,点击“确定”按钮。
8. 分区完成后,返回“硬盘管理”页面,找到“启动管理”选项,点击进入。
9. 在“启动管理”页面中,选择“Windows”操作系统,点击“设置启动”按钮。
10. 在弹出的设置启动窗口中,选择“启动硬盘”选项,点击“确定”按钮。
11. 设置完成后,重启万由NAS设备。
五、安装Windows操作系统

1. 重启后,将Windows安装盘或U盘插入电脑的USB接口。
2. 在电脑启动时,按下F2键进入BIOS设置。
3. 在BIOS设置中,找到“Boot”选项,将启动顺序设置为“USB-HDD”。
4. 保存BIOS设置并退出,电脑将自动从USB启动。
5. 按照Windows安装向导的提示,完成Windows操作系统的安装。
通过以上步骤,您已经成功在万由NAS系统中安装了Windows操作系统。现在,您可以使用Windows系统进行文件存储、备份和共享等操作,实现私有云存储功能。
相关推荐
教程资讯
教程资讯排行