
怎样才能重装windows系统盘,详细步骤解析
时间:2024-12-21 来源:网络 人气:
如何重装Windows系统盘:详细步骤解析
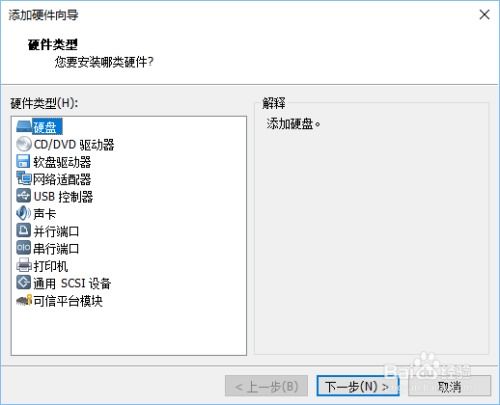
随着电脑使用时间的增长,系统可能会出现各种问题,如运行缓慢、频繁崩溃等。这时,重装Windows系统盘可能是一个有效的解决方案。以下是一篇详细的步骤解析,帮助您顺利完成Windows系统盘的重装。
在开始重装Windows系统盘之前,以下准备工作是必不可少的:
备份重要数据:将系统盘(通常为C盘)中的所有重要文件和文件夹转移到其他磁盘,以防止数据丢失。
检查系统盘空间:确认系统盘的大小,以便在重装时选择合适的安装位置。
准备安装介质:可以是系统安装光盘或U盘,确保其兼容性。
在重装系统之前,需要制作一个启动盘,以下是制作启动盘的步骤:
下载Windows安装镜像:从官方网站或其他可靠来源下载Windows安装镜像文件(ISO格式)。
制作启动U盘:使用如Rufus、UltraISO等软件,将ISO文件写入U盘。
确认启动顺序:在BIOS中设置U盘为第一启动设备,以便从U盘启动电脑。
完成启动盘制作后,按照以下步骤启动电脑并进入安装界面:
重启电脑:插入制作好的启动U盘,重启电脑。
进入BIOS设置:在启动过程中,根据提示按下相应的键(如F2、F10、Del等)进入BIOS设置。
设置启动顺序:在BIOS设置中,将U盘设置为第一启动设备。
保存并退出BIOS:设置完成后,保存并退出BIOS。
启动安装程序:电脑从U盘启动后,会自动进入Windows安装界面。
进入安装界面后,按照以下步骤选择安装类型:
选择安装Windows:在安装界面中,选择“安装Windows”选项。
选择安装类型:选择“自定义:仅安装Windows(高级)”选项。
选择分区:在分区列表中,选择要安装Windows的分区,然后点击“格式化”按钮。
完成分区选择后,按照以下步骤安装Windows:
等待安装:系统会自动下载并安装必要的文件,请耐心等待。
设置账户信息:安装完成后,根据提示设置账户信息,如用户名、密码等。
设置时间和区域:设置系统时间和区域信息。
设置网络:连接网络,以便安装更新和驱动程序。
完成安装:完成以上步骤后,Windows系统将安装完成。
自动安装:Windows会自动检测并安装大部分硬件驱动程序。
手动安装:从官方网站或设备制造商的网站下载驱动程序,然后手动安装。
使用驱动管理软件:使用如驱动精灵、驱动人生等驱动管理软件自动检测并安装驱动程序。
通过以上步骤,您应该能够顺利完成Windows系统盘的重装。在重装过程中,请确保备份重要数据,并按照提示操作。祝您重装成功,电脑运行顺畅!
相关推荐
教程资讯
教程资讯排行













