
树莓派怎么装Windows系统, 准备工作
时间:2024-12-09 来源:网络 人气:
在Windows系统下安装树莓派(Raspberry Pi)系统到TF卡的过程大致如下:
准备工作

1. 下载树莓派系统:首先,你需要从树莓派的官方网站(https://www.raspberrypi.org/downloads/)下载适合你树莓派型号的系统镜像。目前最流行的系统是Raspbian。

2. 准备TF卡:使用卡托或读卡器将TF卡插入电脑,并确保TF卡至少有8GB的存储空间,25GB以上更佳。使用电脑的文件管理器格式化TF卡。

安装步骤

1. 使用Win32DiskImager工具:下载并安装Win32DiskImager工具(可以从网上找到下载链接)。

2. 选择镜像文件和设备:打开Win32DiskImager,在“Image File”中选择下载的树莓派系统镜像文件,在“Device”中选择TF卡的盘符。

3. 写入镜像:点击“Write”按钮,等待进度条完成。在写入过程中,不要断开TF卡与电脑的连接。

4. 确认安装完成:写入完成后,会弹出完成对话框,说明安装已经完成。如果安装失败,请尝试关闭防火墙或其他安全软件后重新安装。

启动树莓派
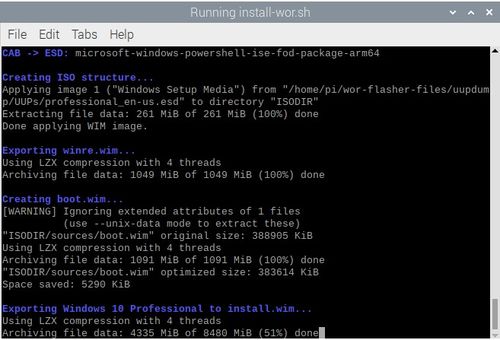
1. 插入TF卡:将已安装系统镜像的TF卡插入树莓派的TF卡槽。

2. 连接电源和显示器:接上5V 2A的电源和显示器。

3. 开机:启动树莓派。

登录系统
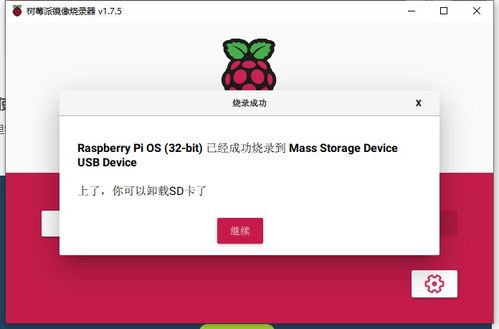
1. 默认账户:系统启动后,默认账户是`pi`,密码是`raspberry`。
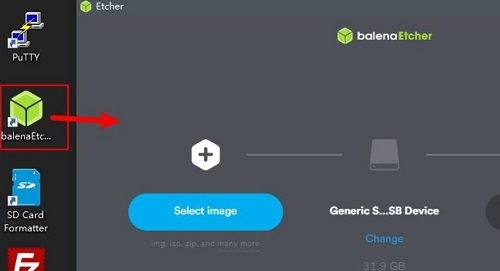
2. 配置系统:登录后,你可以根据需要配置树莓派系统,包括设置网络、更新系统等。

安装Windows 11

关于在树莓派上安装Windows 11,你可以使用WoR-flasher脚本。以下是使用WoR-flasher的步骤:
1. 安装WoR-flasher:从Pi-Apps应用商店安装WoR-flasher,或者手动安装。

2. 启动WoR-flasher:在终端运行WoR-flasher脚本。

3. 选择Windows版本:在图形化界面中选择要安装的Windows 11或Windows 10版本。

4. 选择树莓派型号:选择你的树莓派型号(建议使用Pi 4)。
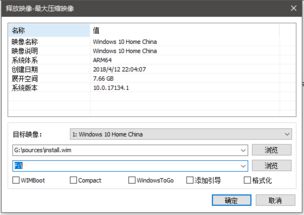
5. 选择操作系统语言:选择操作系统要使用的语言。

6. 插入TF卡:插入一个至少8GB的可读写TF卡。

7. 检查配置:检查默认配置,如有需要可自行添加。

8. 开始安装:确认无误后,开始安装Windows系统。

通过以上步骤,你可以在Windows系统下将树莓派系统安装到TF卡中,并启动树莓派。
作者 小编
相关推荐
教程资讯
教程资讯排行













