
重装系统进入windows管理器,全面解析与操作指南
时间:2024-12-08 来源:网络 人气:
重装系统进入Windows管理器:全面解析与操作指南
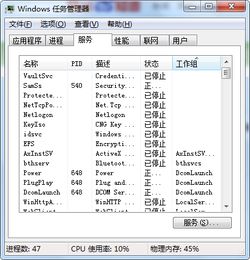
在电脑使用过程中,有时会遇到系统故障,导致无法正常启动。这时,重装系统成为了解决问题的常见方法。而进入Windows管理器则是重装系统过程中的关键步骤。本文将全面解析如何进入Windows管理器,并提供详细的操作指南。
一、什么是Windows管理器?

Windows管理器是Windows操作系统中的一个高级工具,它允许用户在系统启动时访问系统设置、恢复和修复功能。通过进入Windows管理器,用户可以进行系统恢复、更改启动设置、修复启动问题等操作。
二、为什么需要进入Windows管理器?
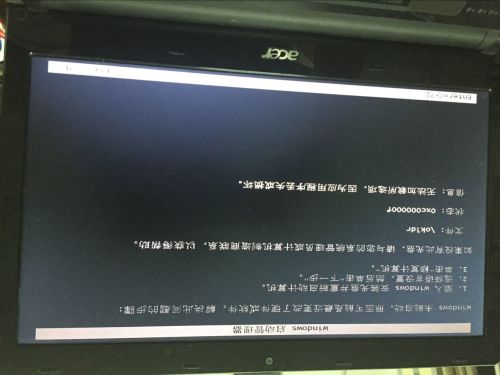
当电脑出现以下情况时,进入Windows管理器成为解决问题的有效途径:
系统启动失败,无法进入桌面。
系统出现蓝屏死机,无法正常重启。
系统文件损坏,导致系统无法正常运行。
需要重装系统,但无法正常启动。
三、如何进入Windows管理器?
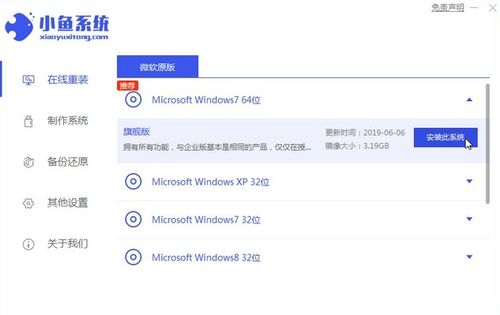
以下是在不同Windows版本中进入Windows管理器的操作步骤:
1. Windows 10/11
(1)在开机时,按下“F8”键进入高级启动选项。
(2)选择“修复计算机”选项,然后点击“下一步”。
(3)在“系统恢复”选项中,选择“系统映像恢复”或“系统文件检查器”,然后点击“下一步”。
(4)按照提示操作,即可进入Windows管理器。
2. Windows 7/8
(1)在开机时,按下“F8”键进入高级启动选项。
(2)选择“修复计算机”选项,然后点击“下一步”。
(3)在“系统恢复”选项中,选择“系统映像恢复”或“系统文件检查器”,然后点击“下一步”。
(4)按照提示操作,即可进入Windows管理器。
四、进入Windows管理器后可以做什么?
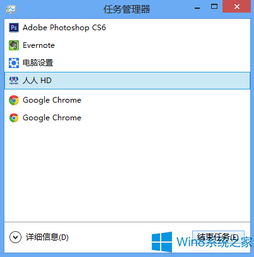
进入Windows管理器后,用户可以进行以下操作:
执行系统恢复,恢复到之前创建的系统映像。
运行系统文件检查器,修复系统文件损坏问题。
更改启动设置,如启用或禁用安全模式、启用或禁用网络等。
执行系统重装,将系统恢复到出厂状态。
进入Windows管理器是解决电脑系统故障的有效方法。本文详细介绍了如何进入Windows管理器,以及进入后可以进行的操作。希望对您在遇到系统问题时有所帮助。
相关推荐
教程资讯
教程资讯排行













