
在mac中引导windows系统, 准备工作
时间:2024-12-08 来源:网络 人气:
在Mac中引导Windows系统的指南
随着Apple Silicon芯片的普及,越来越多的用户选择Mac作为他们的日常办公和娱乐设备。对于一些专业软件或游戏,Windows系统仍然是首选。本文将为您介绍如何在Mac中引导Windows系统,让您在同一个设备上享受两种操作系统的便利。
准备工作
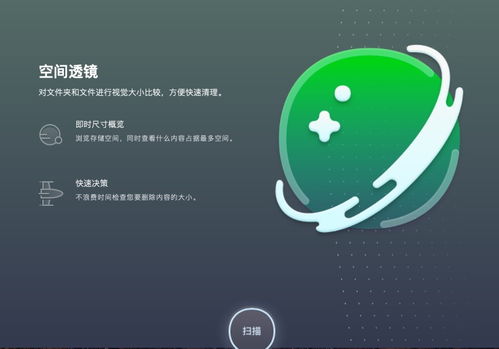
在开始之前,请确保您的Mac满足以下条件:
Mac型号:确保您的Mac支持Boot Camp,具体型号请参考Apple官方文档。
Windows安装盘:可以是Windows安装光盘或ISO镜像文件。
足够的存储空间:至少需要20GB的空闲空间来安装Windows系统。
步骤一:创建Windows分区

1. 打开“磁盘工具”应用程序。
2. 选择您的Mac硬盘,点击“分区”。
3. 点击“+”按钮添加一个新的分区。
4. 选择“Mac OS扩展(journaled)”作为格式。
5. 将分区大小设置为20GB以上,确保有足够空间安装Windows。
6. 点击“应用”创建分区。
步骤二:安装Windows系统
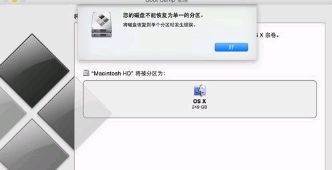
1. 将Windows安装盘插入Mac,或者将ISO镜像文件拖拽到虚拟光驱软件中。
2. 重启Mac,在启动时按下Option键(或Alt键)进入启动盘选择界面。
3. 选择Windows安装盘作为启动盘。
4. 按照屏幕提示完成Windows安装过程。
步骤三:安装Boot Camp驱动程序

1. 安装完成后,重启Mac。
2. 在启动时按下Option键(或Alt键)进入启动盘选择界面。
3. 选择Mac硬盘作为启动盘。
4. 打开“Boot Camp”应用程序。
5. 点击“安装Windows支持软件”按钮。
6. 按照屏幕提示完成驱动程序安装。
步骤四:切换启动系统

1. 打开“Boot Camp”应用程序。
2. 在“操作系统”下拉菜单中选择您想要启动的系统。
3. 点击“重启”按钮。
4. Mac将重启并启动所选的系统。
通过以上步骤,您可以在Mac中成功引导Windows系统。这样,您就可以在同一个设备上享受两种操作系统的便利了。需要注意的是,Boot Camp只支持Windows 7、Windows 8和Windows 10,如果您需要安装其他版本的Windows,可能需要借助虚拟机软件。
相关推荐
教程资讯
教程资讯排行













