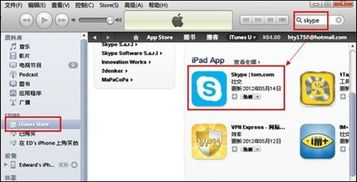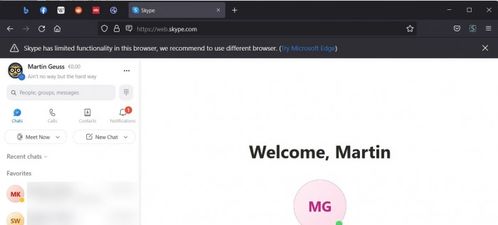远程控制windows10系统,windows10免费版下载
时间:2024-12-06 来源:网络 人气:
如何远程控制Windows 10系统——轻松实现跨设备操作
随着信息技术的不断发展,远程控制电脑已经成为许多工作和生活中的常见需求。Windows 10系统作为微软的旗舰产品,内置了强大的远程桌面功能,使得用户可以轻松实现跨设备操作。本文将详细介绍如何使用Windows 10系统的远程桌面功能,帮助您轻松实现远程控制。
一、开启Windows 10的远程桌面功能
在开始使用远程桌面功能之前,首先需要确保您的Windows 10系统已经开启了远程桌面功能。
点击“开始”菜单,选择“设置”。
在设置窗口中,点击“系统”。
在左侧菜单中,选择“远程桌面”。
在右侧窗口中,勾选“允许远程连接到此计算机”。
点击“选择用户”,选择允许远程连接的用户。
完成以上步骤后,您的Windows 10系统已经开启了远程桌面功能。
二、确定Windows 10的IP地址
为了能够远程连接到Windows 10系统,您需要知道目标电脑的IP地址。
按下“Win + R”键,打开运行窗口。
输入“cmd”,按下回车键打开命令提示符。
在命令提示符中输入“ipconfig”,按下回车键。
查找“IPv4 地址”一栏,记录下该地址。
现在您已经知道了Windows 10的IP地址,接下来就可以使用远程桌面工具进行连接了。
三、使用远程桌面工具连接Windows 10
在Windows 10系统中,您可以使用多种远程桌面工具进行连接,以下以Microsoft Remote Desktop为例进行介绍。
在目标电脑上,打开Microsoft Store。
搜索“Microsoft Remote Desktop”,下载并安装该应用。
打开Microsoft Remote Desktop应用,点击“添加”。
在“添加桌面”界面中,输入Windows 10的IP地址。
点击“保存”,然后点击“连接”。
在弹出的登录界面中,输入Windows 10的用户名和密码。
完成以上步骤后,您就可以在远程桌面工具中看到Windows 10的桌面,并进行操作了。
四、注意事项
在使用远程桌面功能时,请注意以下事项:
确保目标电脑的网络连接稳定。
在远程连接过程中,请确保目标电脑处于开启状态。
远程连接过程中,请妥善保管好您的账号密码,防止泄露。
相关推荐
教程资讯
教程资讯排行