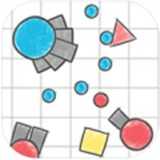树莓派装windows10系统视频,丕指定賲賱氐赗乇爻賰爻胤賷夭hd
时间:2024-12-04 来源:网络 人气:
树莓派安装Windows 10系统教程视频,轻松入门树莓派新体验
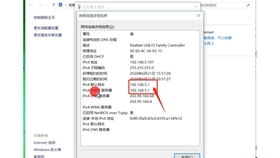
树莓派(Raspberry Pi)作为一款低成本、高性能的微型电脑,因其强大的功能和丰富的应用场景而受到广大爱好者和创客的喜爱。今天,我们将为大家带来一篇关于如何在树莓派上安装Windows 10系统的教程视频,帮助大家轻松入门树莓派新体验。
一、准备工作

在开始安装Windows 10系统之前,我们需要准备以下物品:
一台运行Windows 10的电脑
树莓派2或更高版本
至少8GB的micro SD卡(建议使用Class 10或更高速度的卡)
micro USB充电器(至少1A电流,推荐2A)
HDMI线(用于连接显示器)
网线(可选,用于连接网络)
二、下载Windows 10 IoT Core Insider Preview Image

首先,我们需要从微软官网下载Windows 10 IoT Core Insider Preview Image。以下是下载步骤:
打开微软官网(https://www.microsoft.com/zh-cn/store/productpage/windows-10-iot-core-insider-preview/9nblggh4jgsc)
点击“下载”按钮,选择适合你的树莓派型号的镜像文件
下载完成后,解压得到的zip文件,获取其中的flash.ffu文件
三、使用Win32 Disk Imager写入镜像

接下来,我们需要使用Win32 Disk Imager将镜像写入micro SD卡。以下是写入步骤:
下载并安装Win32 Disk Imager(https://www.raymond.cc/blog/download-win32-disk-imager/)
打开Win32 Disk Imager,选择“Image File”并选择下载的flash.ffu文件
在“Device”中选择要写入的micro SD卡盘符
点击“Write”按钮,等待进度条完成
四、将micro SD卡插入树莓派并启动
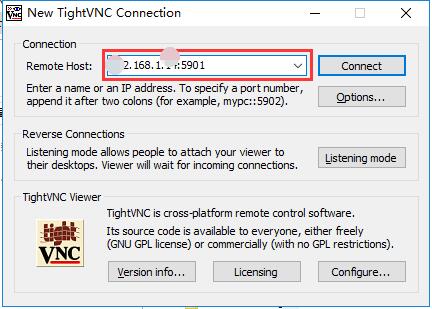
写入完成后,将micro SD卡插入树莓派的micro SD卡槽,并连接电源、显示器和网线(可选)。以下是启动步骤:
连接电源,树莓派将自动启动
等待系统加载,出现Windows 10的登录界面
使用默认账户“pi”和密码“raspberry”登录
五、配置网络和设置
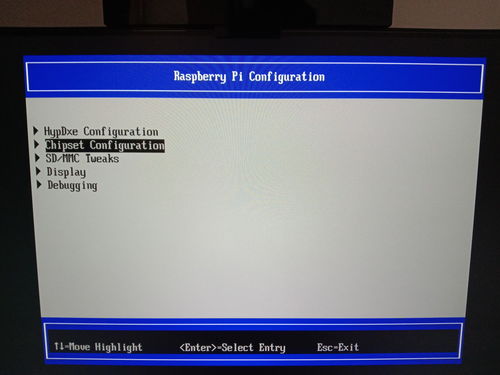
登录后,我们需要配置网络和进行一些基本设置。以下是配置步骤:
打开“设置”
选择“网络和互联网”
在“Wi-Fi”或“以太网”下连接网络
在“系统”中选择“关于”
在“Windows规格”下查看树莓派的详细信息
通过以上步骤,我们已经成功在树莓派上安装了Windows 10系统。接下来,你可以根据自己的需求进行各种应用开发,如智能家居、机器人控制等。希望这篇教程视频能帮助你轻松入门树莓派新体验。
相关推荐
教程资讯
教程资讯排行