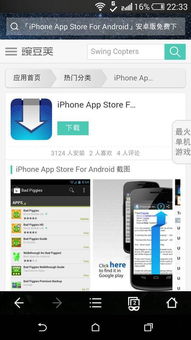装完系统进到windows图标,装完系统后进入Windows图标的详细步骤
时间:2024-12-03 来源:网络 人气:
装完系统后进入Windows图标的详细步骤

一、准备安装环境

在开始安装系统之前,我们需要做好以下准备工作:
确保电脑硬件满足系统最低要求。
准备安装盘或U盘,并制作成启动盘。
备份重要数据,以防数据丢失。
二、启动电脑并进入BIOS设置

将制作好的启动盘插入电脑,重启电脑。在启动过程中,根据屏幕提示按相应键(如DEL、F2等)进入BIOS设置。
进入BIOS设置后,找到“Boot”选项卡。
将启动顺序设置为“USB-HDD”或“USB-ZIP”(具体名称可能因主板不同而有所差异)。
保存设置并退出BIOS。
三、选择安装Windows系统

重启电脑后,电脑会从启动盘启动。在出现的菜单中,选择“安装Windows”选项。
选择安装语言、时间和键盘布局。
点击“下一步”。
选择安装类型,如“自定义:仅安装Windows”或“升级:保留文件、设置和应用程序”。
选择安装盘,点击“下一步”。
四、分区和格式化硬盘

在安装过程中,系统会自动检测硬盘分区。根据需要,我们可以进行以下操作:
选择“新建”创建新的分区。
选择“删除”删除现有的分区。
选择“格式化”对分区进行格式化。
完成分区和格式化后,点击“下一步”继续安装。
五、安装Windows系统

系统开始安装,等待一段时间后,安装完成。此时,电脑会自动重启。
重启后,进入Windows设置。
选择安装语言、时间和键盘布局。
创建用户账户和密码。
点击“下一步”。
六、进入Windows图标

完成以上步骤后,我们就可以进入Windows图标了。
点击屏幕左下角的Windows图标。
在搜索框中输入需要打开的应用程序或文件名称。
点击搜索结果,即可打开应用程序或文件。
相关推荐
教程资讯
教程资讯排行