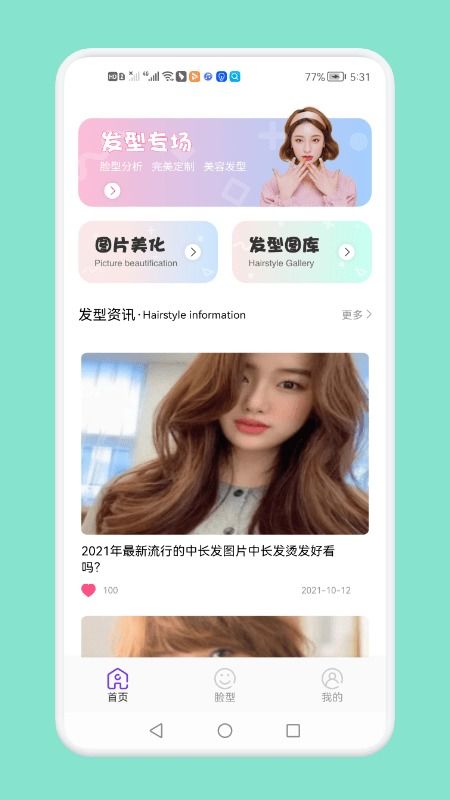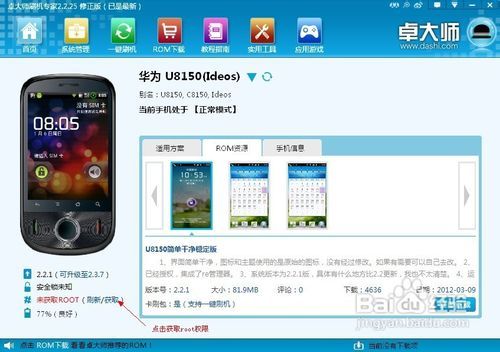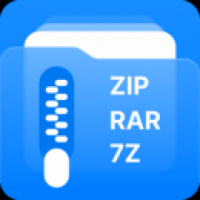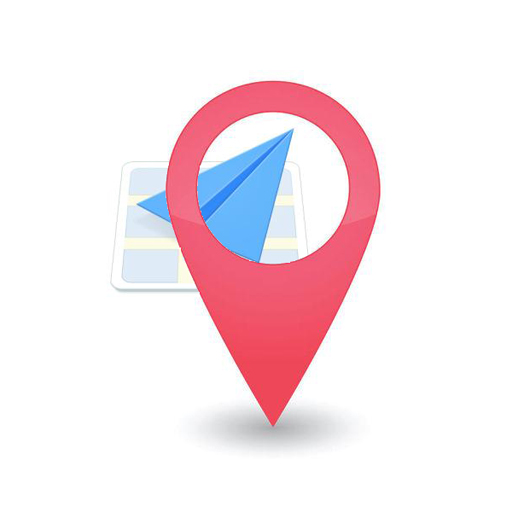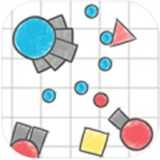电脑硬盘安装系统教程,电脑硬盘如何安装系统
时间:2024-09-10 来源:网络 人气:
电脑硬盘安装系统教程目录
电脑硬盘安装系统教程

硬盘安装系统的教程。
随着科学技术的发展,电脑已经成为我们日常生活中不可或缺的工具。在使用电脑的过程中,有时会出现系统崩溃、发怒等情况,需要重新安装系统。这篇文章将详细介绍如何通过电脑硬盘安装系统,让你轻松处理系统问题。
一、准备
在开始安装系统之前,为了让安装顺利进行,需要做一些准备。
1.确保电脑电源充足
2.重要数据的备份:在安装系统前,请备份好电脑中的重要数据,以免丢失数据。
3.准备好系统安装盘:可选择u盘或光盘作为系统安装盘。如果是u盘,请确保其容量大于镜像系统文件的大小;如果是软盘,检查驱动器是否正常工作。
4.系统镜像文件下载:Windows 10、Windows7等,你可以从官方网站或其他可靠的渠道下载你需要的系统镜像文件。
二、系统安装
以下是使用u盘安装Windows 10的步骤。
1.制作u盘启动盘(1)将u盘插入电脑,打开u盘启动盘的制作工具,例如“usb实例”。
(2)选择“Windows 10”。
选择u盘作为安装盘,单击“开始制作”按钮。
(4)等待usb驱动器完成。
2.设置BIOS启动步骤(1)重新启动电脑,在启动过程中按F2、F10或Delete等键,进入BIOS设置。
在BIOS设置中选择“Boot”,设置为“启动u盘”。
(3)保存设置,退出BIOS。
3.启动电脑安装系统(1)重新启动电脑时,电脑会从u盘启动。
(2)根据屏幕提示,选择语言、时间、键盘布局等。
(3)点击“下一步”,选择“自定义:仅安装Windows(高级)”。
(4)在磁盘管理界面中选择要安装的磁盘分区,点击“下一步”。
(5)等待系统安装完毕,重新启动电脑。
3 .安装驱动程序。
安装系统后,部分硬件可能无法正常运行,需要安装驱动程序。以下是一般的驱动程序的安装方法。
1.使用drive elf等drive管理软件自动安装
2.在官方网站下载必要的硬件驱动程序。
3.在Windows升级功能中自动搜索并安装驱动程序
四、总结。
电脑硬盘安装系统成功了。安装过程中,请备份重要数据,并按照指示操作。如果您在安装过程中遇到问题,可以查阅相关资料或寻求专业人员的帮助。
电脑硬盘如何安装系统

3电脑硬盘安装系统
随着科学技术的发展,电脑已经成为我们日常生活中不可或缺的工具。安装操作系统是使用电脑的第一步。本文将介绍在电脑硬盘上安装系统的方法。
3标签:电脑安装系统,硬盘安装系统,操作系统安装
一、准备。
在开始安装系统之前,为了让安装顺利进行,需要做一些准备。
1.确认电脑是否能正常启动。
2.准备好操作系统安装盘和u盘启动盘。
3 .备份重要数据
4.了解计算机硬件配置。
3 2、安装系统前的设置。
在安装系统之前,需要对电脑进行一些设置,以便系统能够顺利安装。
1.进入BIOS设置
2.设定启动步骤
3.关闭快速启动
3 3、安装系统。
以下是使用u盘安装系统的具体步骤。
1.将u盘插入电脑。
2.开机时按F2、F10或DEL键进入BIOS设置
3.启动步骤设置为u盘启动。
4.保存设置,退出BIOS
5.电脑从u盘启动,进入安装界面
6.根据指示进行操作,选择安装位置和分区大小。
7.安装系统,等待安装完成。
8.重启电脑,进入新系统
3 4、系统安装后的注意事项。
安装好系统后,你需要做一些工作来确保电脑正常运行。
1.安装驱动程序。
2.安装常用软件。
3.操作系统和软件的更新
4.做好安全措施
3 5,总结
按照以上步骤,就可以在电脑硬盘上安装操作系统了。安装过程中,请备份重要数据,并按照指示操作。祝您安装顺利,使用愉快。
3标签:电脑安装系统教程,硬盘安装系统教程,操作系统安装教程
电脑硬盘怎么装系统

3电脑硬盘安装系统
随着科学技术的发展,电脑已经成为我们日常生活中不可或缺的工具。安装操作系统是使用电脑的第一步。为了能让你轻松掌握这一技能,本文将详细介绍如何在电脑硬盘上安装系统。
3标签:电脑硬盘,安装系统,操作系统
一、准备。
在开始安装之前,需要做好以下准备。
确认电脑启动正常,可以连接网络。
下载你需要的操作系统安装包。镜像文件可以通过官方网站、官方软件下载网站或u盘启动盘获得。
备份重要的数据。在安装系统之前,为了防止数据丢失,要将电脑中的重要数据备份到外部存储设备中。
3标签:准备工作,操作系统安装包,数据备份
3 2、安装系统。
以下是系统安装的顺序。
进入BIOS设置。在电脑启动时,按相应的快捷键(如F2、DEL等)进入BIOS设置界面。
设定启动步骤。在BIOS设置中选择“Boot”,将磁盘或u盘设置为你的第一个启动设备。
重新启动电脑。将系统安装盘或u盘插入电脑,重新启动电脑时,系统会自动从磁盘或u盘启动。
选择安装语言和键盘布局。在系统安装界面,选择合适的安装语言和键盘布局。
选择安装类型。选择“自定义(高级)”或“快速安装”。
选择安装分区。在分区列表中选择要安装的分区,设置分区大小。
开始安装。点击“下一步”按钮,系统就开始安装了。安装过程中,请耐心等待。
安装完毕。安装完成后,重新启动电脑,进入新的系统。
标签:BIOS设置,启动顺序,系统安装
3 3,安装驱动程序。
安装系统后,部分硬件可能无法正常运行,需要安装驱动程序。驱动程序的安装方法如下所示。
进入设备管理器。在“控制面板”中找到“设备管理器”并打开它。
搜索没有安装的驱动程序。在设备管理器中寻找带有黄色问号和感叹号的设备。这些设备需要安装驱动程序。
下载驱动程序。根据机器的型号,从官方网站或者驱动下载网站下载驱动。
安装驱动程序。将下载的驱动程序安装到电脑上,确保所有硬件都能正常运行。
3标签:驱动程序、设备管理器、硬件设备。
3 4总结
按照以上步骤,就可以在电脑硬盘上安装操作系统了。安装过程中,请注意备份重要数据,等待安装完成。期待您的使用。
3标签:操作系统安装,数据备份,安装完毕
电脑硬盘装机教程

3电脑硬盘装机教程
随着科学技术的发展,电脑已经成为我们日常生活中不可或缺的工具。存储数据的计算机的核心部件硬盘的安装也很重要。本文将介绍电脑硬盘的安装过程,帮助您轻松完成安装过程。
一、准备。
硬盘的安装需要如下准备。
硬件的准备。
1.电脑的主机箱
2.硬盘(机械或固态硬盘)
3.母板。
4.电源
5. CPU散热器
6.朗姆酒
7.显卡(必要时)。
软件的准备:
1.操作系统安装盘或usb存储器
2.磁盘分区软件(DiskGeius等)。
3.系统驱动
3二、硬盘安装步骤。
以下是硬盘的安装顺序。
1.硬盘安装1.打开电脑主机箱,找到硬盘安装位置。
2.将硬盘固定在硬盘盒内的硬盘架上,确保硬盘牢固。
3.连接硬盘线和电源线,数据线连接母板的SATA接口,电源线连接电源。
2.主板BIOS设置1.打开电脑,进入BIOS设置。
2.在BIOS设置中选择硬盘设置,确认硬盘被正确识别。
保存BIOS设置,重启电脑。
3.硬盘分区1.使用磁盘分区软件(DiskGeius等)对硬盘进行分区。
2.根据需要设置分区的大小和格式。
3.分区完成后,保存设置。
4.安装操作系统1.将操作系统安装盘或u盘插入电脑。
2.重新启动电脑,进入启动菜单,从安装盘或u盘中选择启动。
3.根据安装指南的指示,完成操作系统的安装。
5.安装驱动程序1.安装操作系统后,根据需要安装驱动程序。
2.可以从官方网站和drive elf等drive管理软件下载驱动程序。
三、注意事项。
安装硬盘时,需要注意以下事项。
安全动作。
1.工作中,请确认电脑的电源是否关闭。
2.工作中,为防止触电,请不要接触金属零件。
备份数据。
在使用机器前,为了防止数据丢失,请确认重要数据已备份。
兼容性:
在购买硬件的时候,要确保硬件之间的兼容性。
3 4总结
通过以上教程,相信你已经掌握了电脑硬盘的安装步骤。在刷机过程中,一定要注意安全操作,确保数据安全。祝您通航。
相关推荐
教程资讯
教程资讯排行