
小白重装windows10系统重装,MZXVLV窧樢鑕m啜姘蓦鑌幖攬燼硔j
时间:2024-12-02 来源:网络 人气:
小白必看!Windows 10系统重装全攻略

随着电脑使用时间的增长,系统问题逐渐显现,如卡顿、崩溃、蓝屏等。这时,重装系统成为了解决问题的有效方法。对于电脑小白来说,重装系统可能显得有些复杂,但不用担心,本文将为您详细讲解如何轻松重装Windows 10系统。
Windows 10 重装系统 教程 小白必看 系统重装
一、准备工作

在开始重装系统之前,我们需要做一些准备工作,以确保重装过程顺利进行。
1. 备份重要数据
重装系统前,请确保将重要数据备份到外部存储设备,如U盘、移动硬盘等,以防止数据丢失。
2. 下载Windows 10安装镜像
您可以从微软官方网站下载Windows 10的安装镜像。下载完成后,将其烧录到U盘或DVD中,以便在重装系统时使用。
3. 关闭杀毒软件和防火墙
在重装系统过程中,杀毒软件和防火墙可能会干扰安装过程,因此请提前关闭它们。
二、重装Windows 10系统

以下是重装Windows 10系统的详细步骤:
1. 开机进入BIOS设置
在开机时,按下F2、F10或Delete等键进入BIOS设置。具体按键取决于您的电脑品牌和型号。
2. 设置启动顺序
在BIOS设置中,将启动顺序设置为从U盘或DVD启动。保存设置并退出BIOS。
3. 启动电脑并进入安装界面
将装有Windows 10安装镜像的U盘或DVD插入电脑,重启电脑。电脑会从U盘或DVD启动,进入Windows 10安装界面。
4. 选择安装类型
在安装界面,选择“自定义:仅安装Windows(高级)”选项,然后点击“下一步”。
5. 选择安装分区
在分区列表中,选择要安装Windows 10的分区,然后点击“格式化”按钮。格式化完成后,点击“下一步”。
6. 开始安装Windows 10
点击“下一步”开始安装Windows 10。安装过程可能需要一段时间,请耐心等待。
7. 设置用户账户和密码
安装完成后,根据提示设置用户账户和密码。设置完成后,点击“下一步”。
8. 安装驱动程序
Windows 10会自动安装必要的驱动程序。安装完成后,点击“下一步”。
9. 完成安装
安装完成后,点击“立即重启”按钮,重启电脑。电脑会进入Windows 10桌面,重装系统完成。
三、注意事项
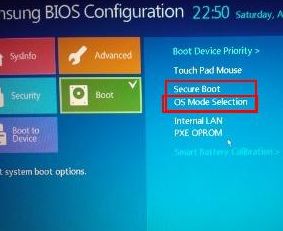
在重装Windows 10系统过程中,请注意以下事项:
1. 确保备份重要数据
重装系统前,请务必备份重要数据,以免数据丢失。
2. 选择合适的安装分区
在安装Windows 10时,请选择合适的安装分区,以免影响其他数据。
3. 注意安装过程
在安装过程中,请耐心等待,不要随意中断安装过程。
通过以上步骤,电脑小白也可以轻松重装Windows 10系统。在重装系统过程中,请务必注意备份重要数据,选择合适的安装分区,并耐心等待安装过程。祝您重装系统顺利!
相关推荐
教程资讯
教程资讯排行













