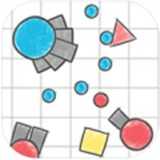微pe怎么装windows7系统教程,微PE安装Windows 7系统教程
时间:2024-12-01 来源:网络 人气:
微PE安装Windows 7系统教程
随着电脑使用年限的增长,系统可能会出现各种问题,重装系统成为了一种常见的解决方案。本文将详细介绍如何使用微PE工具箱安装Windows 7系统,帮助您轻松完成系统升级或修复。
准备工具和材料
在开始之前,请确保您已准备好以下工具和材料:
一台电脑
一个U盘(建议2GB以上容量)
Windows 7系统原版镜像文件(ISO格式)
微PE工具箱
下载和安装微PE工具箱
首先,您需要在电脑上下载并安装微PE工具箱。以下是下载和安装的步骤:
打开浏览器,在地址栏中输入“微PE工具箱下载”,点击搜索。
在搜索结果中,选择官方网站下载链接,点击进入。
在下载页面,根据您的电脑系统选择合适的版本进行下载。
下载完成后,双击运行安装程序,按照提示完成安装。
制作微PE启动U盘
制作微PE启动U盘是安装Windows 7系统的第一步。以下是制作步骤:
插入U盘到电脑,打开微PE工具箱。
在微PE工具箱主界面,选择“制作启动U盘”功能。
选择U盘作为启动盘,点击“开始制作”按钮。
等待制作完成,弹出提示框后,点击“完成”。
将Windows 7镜像文件复制到U盘
制作好微PE启动U盘后,需要将Windows 7镜像文件复制到U盘中。以下是复制步骤:
将U盘插入电脑,打开U盘根目录。
将下载的Windows 7镜像文件(ISO格式)复制到U盘根目录。
重启电脑并进入微PE系统
将U盘插入电脑,重启电脑。在启动过程中,按下F12或F11或Esc等启动快捷键,进入启动菜单。
在启动菜单中,选择U盘启动项,通常是带有USB的选项或U盘品牌名称。
如果出现两个U盘选项,选择不带UEFI的项,表示在Legacy模式下安装。
选择U盘启动项后,按回车键进入微PE系统。
分区和格式化硬盘
进入微PE系统后,需要进行硬盘分区和格式化操作。以下是操作步骤:
双击桌面上的“DiskGenius硬盘分区工具”。
选择左侧箭头指示的硬盘,右键点击选择“删除所有分区”。
如果需要保留其他盘符的数据,可以只删除C盘分区。
点击左上角的“保存更改”,然后点击“快速分区”。
根据实际情况进行分区,建议系统盘(C盘)至少50GB以上。
如果是固态硬盘,勾选“对齐分区到此扇区数的整倍数”,选择4096扇区。
点击“确定”按钮,等待分区工具进行分区和格式化。
安装Windows 7系统
完成硬盘分区和格式化后,即可开始安装Windows 7系统。以下是安装步骤:
双击桌面上的“ImDisk虚拟光驱”。
点击左下角的“加载”按钮。
选择U盘中的Windows 7镜像文件,点击“打开”。
在弹出的窗口中,选择“确定”。
重启电脑,进入Windows 7安装界面。
按照提示完成安装过程。
通过以上步骤,您可以使用微PE工具箱轻松安装Windows 7系统。在安装过程中,请注意备份重要数据,以免造成数据丢失。祝您安装顺利!
相关推荐
教程资讯
教程资讯排行