
系统事件日志怎么查看windows7
时间:2024-11-30 来源:网络 人气:
嘿,亲爱的Windows 7用户们,你是否曾好奇过,那些隐藏在电脑深处的系统事件日志究竟是什么?别急,今天我就要带你一探究竟,手把手教你如何查看Windows 7的系统事件日志,让你的电脑问题不再是难题!
一、打开神秘之门:控制面板的探险
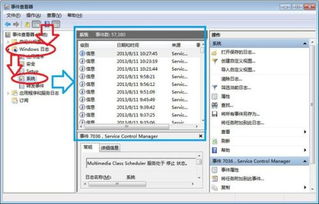
想要揭开系统事件日志的神秘面纱,首先你得找到它的藏身之处。别慌,跟着我一步步来:
1. 点击屏幕左下角的“开始”按钮,就像你平时那样。
2. 在弹出的菜单中,找到并点击“控制面板”,就像你平时那样。
3. 接下来,在控制面板的众多选项中,找到并点击“系统和安全”,就像你平时那样。
4. 在“系统和安全”的选项中,找到“管理工具”,然后点击它,就像你平时那样。
恭喜你,你已经找到了通往系统事件日志的钥匙!
二、探索神秘世界:事件查看器

现在,你已经打开了“管理工具”的大门,接下来就是探索神秘的事件查看器了:
1. 在“管理工具”中,找到并双击“事件查看器”,就像你平时那样。
2. 看到了吗?这就是事件查看器的主界面,它就像一个神秘的宝库,里面藏满了各种系统事件的信息。
三、解读神秘符号:事件日志的类型

在事件查看器中,你会看到几个不同的日志类型,它们分别是:
- 应用程序日志:记录应用程序、驱动程序和系统组件的事件。
- 安全日志:记录安全相关的事件,如登录失败、账户更改等。
- 系统日志:记录Windows操作系统的关键事件。
- 设置日志:记录系统设置更改的事件。
你可以根据自己的需求,选择查看哪种类型的日志。
四、寻找线索:筛选事件
有时候,系统事件日志中的信息太多,让人眼花缭乱。这时,你可以使用筛选功能,找到你感兴趣的事件:
1. 在事件查看器中,点击“筛选”按钮。
2. 在弹出的窗口中,你可以根据时间、事件级别、日志来源等条件进行筛选。
3. 设置好筛选条件后,点击“确定”,事件查看器就会只显示符合条件的事件。
五、深入挖掘:查看事件详情
当你找到感兴趣的事件后,可以点击它,查看事件的详细信息:
- 事件来源:告诉你这个事件是由哪个应用程序或组件产生的。
- 事件ID:一个唯一的标识符,可以帮助你查找相关资料。
- 日期和时间:事件发生的时间。
- 描述:事件的详细描述。
通过这些信息,你可以更好地了解事件的原因,从而解决问题。
六、打造个性化日志:创建自定义视图
如果你经常需要查看特定类型的事件,可以创建自定义视图,让事件查看器为你量身定制:
1. 在事件查看器中,点击“创建自定义视图”。
2. 根据你的需求,设置筛选条件,如时间、事件级别、日志来源等。
3. 设置完成后,点击“确定”,并为你的自定义视图命名。
现在,每次打开事件查看器,它都会自动显示你创建的自定义视图。
七、告别神秘:掌握系统事件日志
通过以上步骤,你已经学会了如何查看Windows 7的系统事件日志。现在,当你遇到电脑问题时,可以轻松地找到线索,解决问题。
记住,系统事件日志就像一本神秘的书籍,它记录了电脑的点点滴滴。掌握它,你就掌握了电脑的秘密。让我们一起,揭开系统事件日志的神秘面纱,成为电脑高手吧!
相关推荐
教程资讯
教程资讯排行













