
系统安装器步骤windows10,windows10安装步骤图解
时间:2024-11-29 来源:网络 人气:
哎呀,电脑突然罢工了,是不是你也想给它来个焕然一新的升级呢?别急,今天就来手把手教你用系统安装器安装Windows 10,让你的电脑重获新生!
第一步:准备工具,万事俱备
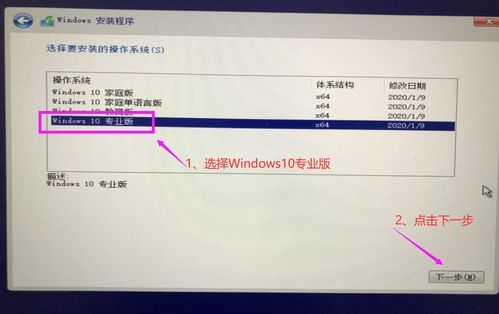
首先,你得准备一些工具,就像战士上战场一样,装备齐全才能所向披靡。你需要以下几样东西:
1. Windows 10安装器:这个可以从微软官网下载,或者使用第三方软件制作U盘启动盘。
2. U盘:至少8GB的容量,用来制作启动盘。

3. 电脑:当然,没有电脑这事儿就无从谈起了。

第二步:制作启动U盘,一触即发
1. 下载安装器:打开浏览器,输入“Windows 10 安装器下载”,找到官方链接,下载安装器。
2. 制作启动盘:将下载好的安装器复制到U盘中,然后插入电脑。
3. 设置BIOS:重启电脑,进入BIOS设置,将U盘设置为第一启动项。
第三步:启动电脑,进入安装界面
1. 重启电脑:按照设置好的BIOS启动项,重启电脑。
2. 选择语言和键盘布局:进入安装界面后,选择你的语言和键盘布局,然后点击“下一步”。
3. 选择安装类型:这里有两种选择,一种是“更新安装”,另一种是“自定义安装”。如果你是第一次安装Windows 10,建议选择“自定义安装”。
第四步:分区和格式化
1. 选择磁盘:在安装界面中,选择你要安装Windows 10的磁盘。
2. 新建分区:点击“新建”,然后输入分区大小,点击“应用”。
3. 格式化分区:选择新建的分区,点击“格式化”,然后点击“下一步”。
第五步:安装Windows 10
1. 等待安装:点击“下一步”,然后耐心等待Windows 10安装完成。
2. 设置账户信息:安装完成后,设置你的账户信息,包括用户名、密码和安全问题。
第六步:完成安装,大功告成
1. 设置时间和区域:设置你的时间和区域,然后点击“下一步”。
2. 设置网络:选择你的网络连接方式,然后点击“下一步”。
3. 完成安装:点击“完成”,Windows 10就安装完成了!
怎么样,是不是很简单?现在你的电脑已经焕然一新,可以尽情享受Windows 10带来的全新体验了!记得备份重要数据哦,以免安装过程中丢失。祝你安装顺利,电脑焕新!
相关推荐
教程资讯
教程资讯排行













