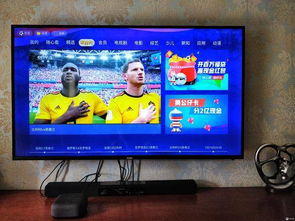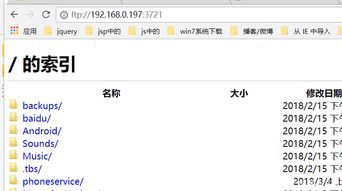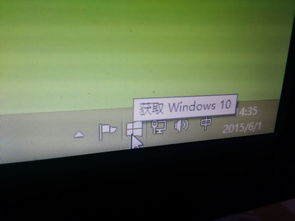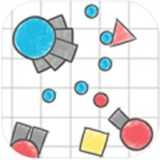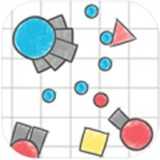新笔记本设置Windows10系统
时间:2024-11-29 来源:网络 人气:
新笔记本设置Windows 10系统全攻略
一、首次开机前的准备工作
1. 确保笔记本电脑电量充足或连接电源适配器。
2. 将笔记本电脑放置在平稳的桌面上,避免震动。
3. 准备好Windows 10系统的安装盘或U盘。
4. 确认笔记本电脑的BIOS设置,确保从U盘启动。
二、开机进入Windows 10系统
1. 按下笔记本电脑电源键,等待系统启动。
2. 进入Windows 10系统后,首先会看到“欢迎”界面,选择您的语言、时间和货币格式,然后点击“下一步”。
3. 输入您的Windows 10产品密钥,点击“下一步”。
4. 选择“我接受许可条款”,点击“下一步”。
5. 选择“自定义:仅安装Windows”,点击“下一步”。
6. 在“选择安装的Windows版本”界面,选择“Windows 10”,点击“下一步”。
三、设置Windows 10系统
1. 选择“使用Express设置”,点击“下一步”。
2. 选择您的网络位置,点击“下一步”。
3. 选择是否允许Windows和制造商发送诊断数据,点击“下一步”。
4. 选择是否允许应用在未使用时在后台运行,点击“下一步”。
5. 选择是否允许应用在未使用时在后台运行,点击“下一步”。
6. 选择是否允许应用在未使用时在后台运行,点击“下一步”。
7. 选择是否允许应用在未使用时在后台运行,点击“下一步”。
8. 选择是否允许应用在未使用时在后台运行,点击“下一步”。
9. 选择是否允许应用在未使用时在后台运行,点击“下一步”。
10. 选择是否允许应用在未使用时在后台运行,点击“下一步”。
11. 选择是否允许应用在未使用时在后台运行,点击“下一步”。
12. 选择是否允许应用在未使用时在后台运行,点击“下一步”。
13. 选择是否允许应用在未使用时在后台运行,点击“下一步”。
14. 选择是否允许应用在未使用时在后台运行,点击“下一步”。
15. 选择是否允许应用在未使用时在后台运行,点击“下一步”。
16. 选择是否允许应用在未使用时在后台运行,点击“下一步”。
17. 选择是否允许应用在未使用时在后台运行,点击“下一步”。
18. 选择是否允许应用在未使用时在后台运行,点击“下一步”。
19. 选择是否允许应用在未使用时在后台运行,点击“下一步”。
20. 选择是否允许应用在未使用时在后台运行,点击“下一步”。
21. 选择是否允许应用在未使用时在后台运行,点击“下一步”。
22. 选择是否允许应用在未使用时在后台运行,点击“下一步”。
23. 选择是否允许应用在未使用时在后台运行,点击“下一步”。
24. 选择是否允许应用在未使用时在后台运行,点击“下一步”。
25. 选择是否允许应用在未使用时在后台运行,点击“下一步”。
26. 选择是否允许应用在未使用时在后台运行,点击“下一步”。
27. 选择是否允许应用在未使用时在后台运行,点击“下一步”。
28. 选择是否允许应用在未使用时在后台运行,点击“下一步”。
29. 选择是否允许应用
相关推荐
教程资讯
教程资讯排行