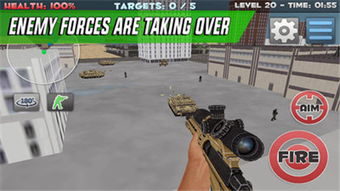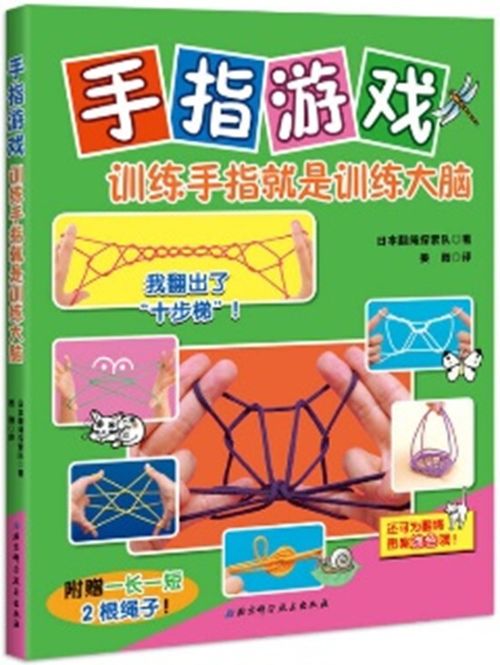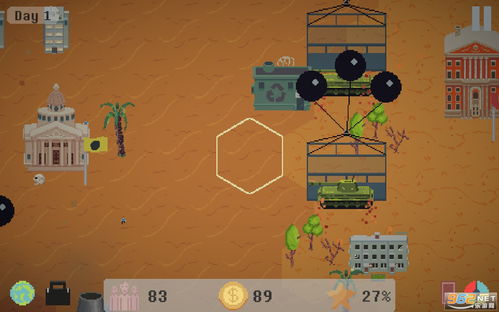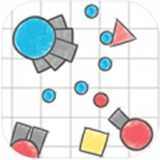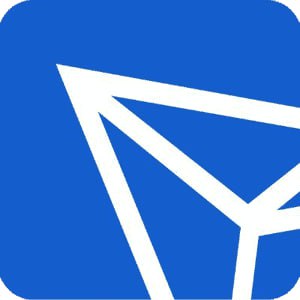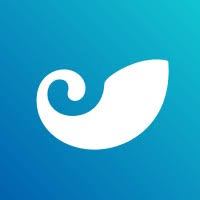双系统把windows格式化,双系统电脑如何格式化Windows系统?详细步骤解析
时间:2024-11-29 来源:网络 人气:
双系统电脑如何格式化Windows系统?详细步骤解析
在双系统电脑中,有时我们需要对Windows系统进行格式化,以便重新安装系统或清理系统中的垃圾文件。以下是一篇详细的步骤解析,帮助您顺利完成Windows系统的格式化。
一、备份重要数据
在进行Windows系统格式化之前,首先需要备份您的重要数据,如文档、照片、视频等。这些数据可能存储在Windows系统盘或其他分区中。您可以使用外部硬盘、U盘或云存储服务进行备份。
二、进入BIOS设置
在格式化Windows系统之前,需要进入BIOS设置,将启动顺序设置为从U盘或光盘启动。以下是进入BIOS设置的步骤:
关闭电脑,然后按下电源按钮,等待电脑启动。
在启动过程中,根据屏幕提示,按下相应的键进入BIOS设置。常见的键有F2、F10、Del等,具体取决于您的电脑型号。
在BIOS设置中,找到“Boot”或“Boot Options”选项,将其设置为从U盘或光盘启动。
保存设置并退出BIOS。
三、使用U盘或光盘启动电脑
将制作好的启动U盘或光盘插入电脑,然后重新启动电脑。在启动过程中,根据屏幕提示,选择从U盘或光盘启动。
四、选择Windows系统进行格式化
启动电脑后,会进入一个启动菜单,选择Windows系统所在的分区,然后按Enter键进入。
五、选择格式化选项
进入Windows系统后,会看到一个命令提示符窗口。在窗口中输入以下命令:
format c: /fs:ntfs
其中,c:代表Windows系统所在的分区,/fs:ntfs代表将分区格式化为NTFS文件系统。按Enter键执行命令。
六、确认格式化操作
执行格式化命令后,会弹出确认窗口,询问您是否要继续格式化。输入Y并按Enter键确认。
七、等待格式化完成
格式化过程可能需要一段时间,请耐心等待。格式化完成后,会显示“格式化完成”的提示信息。
八、重新安装Windows系统
格式化完成后,您可以根据需要重新安装Windows系统。将Windows安装光盘或U盘插入电脑,然后按照提示进行安装。
通过以上步骤,您可以在双系统电脑中成功格式化Windows系统。在操作过程中,请注意备份重要数据,以免丢失。祝您操作顺利!
教程资讯
教程资讯排行
- 1 小米平板如何装windows系统,轻松实现多系统切换
- 2 迅雷敏感文件无法下载,迅雷敏感文件无法下载?教你轻松解决
- 3 信息系统集成费标准,费用构成与计算方法
- 4 重装系统正在启动windows卡住了,重装系统后卡在“正在启动Windows”界面?教你几招轻松解决
- 5 怎样查安卓系统时间记录,轻松掌握设备使用时长
- 6 小米平板 刷windows系统,操作指南与注意事项
- 7 vivo安卓系统怎么下ins,vivo安卓系统轻松安装Instagram教程
- 8 小米平板刷成windows系统,轻松刷入Windows系统体验
- 9 重装系统进入windows卡住,原因排查与解决攻略
- 10 安卓系统导航主题下载,下载与个性化定制指南