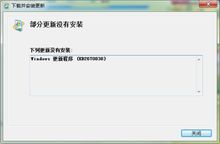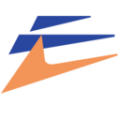怎么彻底卸载mac中的windows系统, 准备工作
时间:2024-11-29 来源:网络 人气:
如何彻底卸载Mac中的Windows系统
许多用户在Mac电脑上安装了Windows系统,以便于处理一些特定软件或游戏。随着时间的推移,一些用户可能会发现Windows系统不再需要,或者希望将Mac电脑恢复到纯净的MacOS状态。本文将详细介绍如何在Mac中彻底卸载Windows系统。
准备工作
- 确保您的Mac电脑已连接到电源。
- 确保您知道Mac电脑的密码。
- 如果您在Mac上安装了Windows系统,请确保您有Windows系统的安装盘或USB启动盘。
步骤一:重启Mac电脑
1. 关闭Mac电脑。
2. 打开Mac电脑,并在开机时按下`Option`键。
3. 当出现磁盘选择界面时,使用鼠标或触控板选择“Macintosh HD”。
4. 释放`Option`键,等待Mac电脑启动到MacOS系统。
步骤二:打开Boot Camp助理
1. 在MacOS系统下,点击屏幕左下角的“Launchpad”图标。
2. 在Launchpad中,找到并点击“其他”选项。
3. 在“其他”选项中,找到并点击“Boot Camp助理”图标。
步骤三:卸载Windows系统
1. 在Boot Camp助理窗口中,点击“继续”按钮。
2. 在弹出的窗口中,勾选“移除Windows”选项。
3. 点击“继续”按钮。
4. 在下一个窗口中,点击“恢复”按钮。
步骤四:确认卸载
1. 在确认卸载窗口中,再次点击“恢复”按钮。
2. Boot Camp助理将开始卸载Windows系统。
步骤五:完成卸载
1. 卸载完成后,Boot Camp助理会提示您重新启动Mac电脑。
2. 关闭Mac电脑,然后重新开机。
注意事项
- 在卸载Windows系统之前,请确保您已经备份了所有重要数据。
- 卸载Windows系统后,Mac电脑的磁盘空间将增加。
- 如果您在卸载过程中遇到任何问题,请尝试重新启动Mac电脑并重新运行Boot Camp助理。
通过以上步骤,您可以在Mac中彻底卸载Windows系统。在卸载过程中,请确保遵循操作指南,以免造成数据丢失或其他问题。祝您操作顺利!
相关推荐
- 双系统 windows7 激活,双系统Windows 7激活指南
- 台式windows10系统安装步骤,windows10老机器
- 为啥电脑windows更新不了系统,电脑Windows更新不了系统?原因及解决方法详解
- 系统安装windows教程,从零开始,轻松掌握
- 微软能让windows系统瘫痪吗,微软能否让Windows系统瘫痪?深入探讨系统稳定性的奥秘
- 永劫无间windows7的系统能玩吗,永劫无间在Windows 7系统上能否运行?全面解析
- 重装系统windows需要重启才能继续,重装Windows系统时遇到重启才能继续的解决方法
- 我的世界里的windows系统下载,探索我的世界中的Windows系统下载之旅
- 双系统把windows格式化,双系统电脑如何格式化Windows系统?详细步骤解析
- 下不了windows 10系统,氐赗乇爻爻hd
教程资讯
教程资讯排行