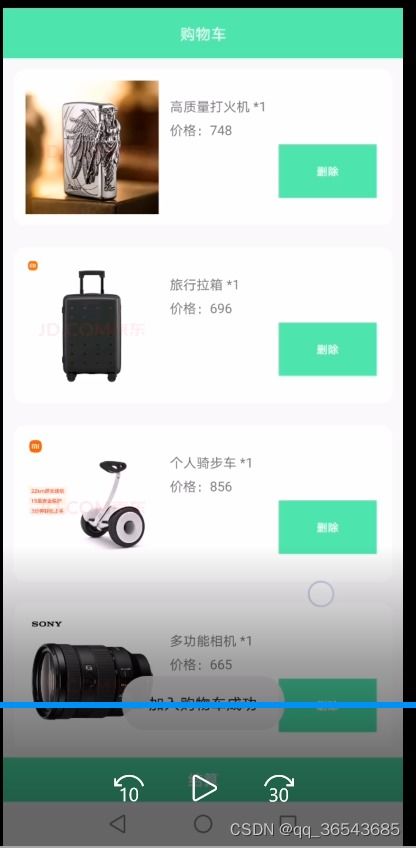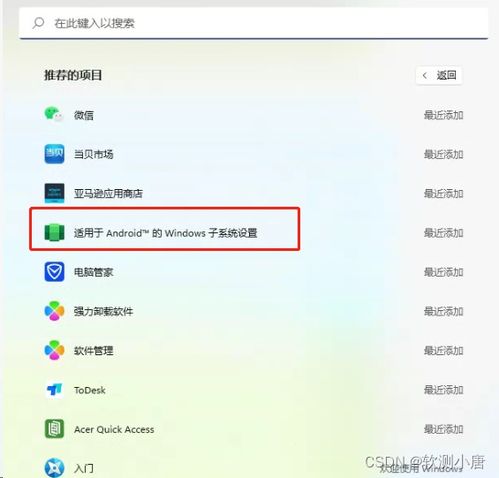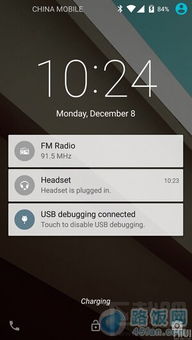在windows7系统中画图,功能与使用技巧
时间:2024-11-29 来源:网络 人气:
Windows 7系统中的画图工具:功能与使用技巧
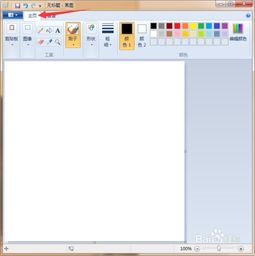
在Windows 7系统中,画图工具(mspaint)是一个简单易用的绘图和图片编辑软件。它不仅可以帮助用户绘制简单的图形,还可以对图片进行基本的编辑和调整。本文将详细介绍Windows 7系统中画图工具的功能和使用技巧。
一、画图工具的功能介绍
1. 绘图功能:画图工具提供了丰富的绘图工具,如线条、矩形、椭圆、多边形、曲线等,用户可以轻松绘制各种图形。
2. 图片编辑功能:画图工具可以对图片进行裁剪、旋转、翻转、调整大小等操作,还可以添加文字、颜色填充、线条样式等。
3. 图像格式支持:画图工具支持多种图像格式,如BMP、JPEG、PNG、GIF等,方便用户在不同格式之间进行转换。
二、画图工具的使用技巧
1. 调整图片大小
在画图工具中,用户可以通过以下步骤调整图片大小:
打开画图工具,并导入需要调整大小的图片。
点击“主页”选项卡,然后在“图像”栏中点击“调整大小和扭曲”图标。
在弹出的对话框中,选择“像素”选项,并在“水平”或“垂直”框中输入新的尺寸值。
勾选“保持纵横比”选项,确保调整后的图片保持原始比例。
点击“确定”按钮,完成图片大小的调整。
2. 裁剪图片
裁剪图片可以帮助用户去除图片中不需要的部分。以下是裁剪图片的步骤:
打开画图工具,并导入需要裁剪的图片。
点击“主页”选项卡,然后在“图像”栏中点击“裁剪”图标。
在图片上拖动鼠标,选择需要保留的区域。
点击“确定”按钮,完成裁剪操作。
3. 添加文字
在画图工具中,用户可以为图片添加文字。以下是添加文字的步骤:
打开画图工具,并导入需要添加文字的图片。
点击“主页”选项卡,然后在“文本”栏中点击“文本框”图标。
在图片上点击,并输入需要添加的文字。
调整文字的字体、字号、颜色等属性。
点击“确定”按钮,完成文字的添加。
三、画图工具的功能扩展
1. 使用滤镜效果
画图工具提供了多种滤镜效果,如灰度、反色、浮雕等,用户可以通过以下步骤应用滤镜效果:
打开画图工具,并导入需要应用滤镜效果的图片。
点击“主页”选项卡,然后在“图像”栏中点击“调整大小和扭曲”图标。
在弹出的对话框中,选择“效果”选项卡。
选择需要应用的滤镜效果,并点击“确定”按钮。
2. 导入外部图片
画图工具支持从外部导入图片。用户可以通过以下步骤导入外部图片:
打开画图工具。
点击“文件”菜单,选择“打开”。
在弹出的对话框中,选择需要导入的图片文件。
点击“打开”按钮,完成图片的导入。
Windows 7系统中的画图工具虽然功能相对简单,但足以满足日常的绘图和图片编辑需求。通过本文的介绍,相信用户已经掌握了画图工具的基本使用方法和技巧。在实际应用中,用户可以根据自己的需求,不断探索和尝试更多高级功能,让画图工具更好地服务于自己的创作。
相关推荐
教程资讯
教程资讯排行