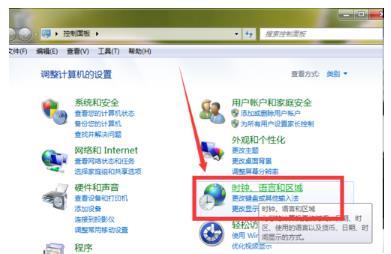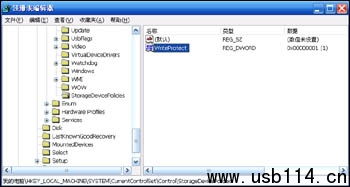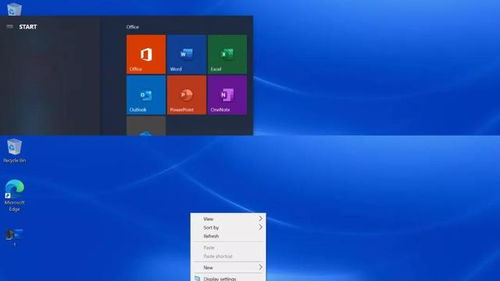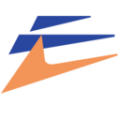怎么切换windows系统账号,Windows系统账号切换指南
时间:2024-11-29 来源:网络 人气:
Windows系统账号切换指南
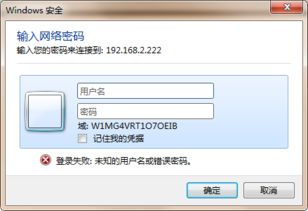
在Windows操作系统中,用户可能需要在不同账户之间切换,以便完成不同的任务或出于安全考虑。以下是一篇详细的指南,帮助您了解如何在Windows系统中切换账号。
一、了解Windows系统账号类型
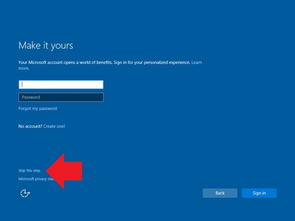
在开始切换账号之前,了解Windows系统中的账号类型是非常重要的。Windows系统中的账号主要分为以下几种:
本地账户:仅限于当前电脑使用,不与Microsoft账户绑定。
Microsoft账户:可以跨设备使用,提供同步服务,如OneDrive、Outlook等。
来宾账户:仅用于临时访问电脑,权限较低,无法更改系统设置。
二、Windows 10/8.1/8系统切换账号方法
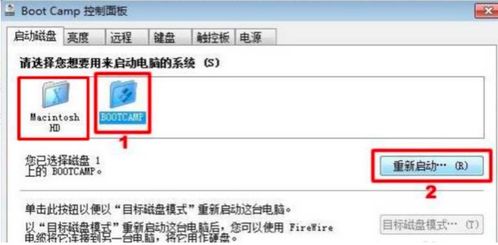
以下是在Windows 10/8.1/8系统中切换账号的方法:
同时按下Windows键和L键,锁定电脑。
在用户选择界面,点击想要切换到的账户。
输入该账户的密码,即可登录。
三、Windows 7/XP系统切换账号方法
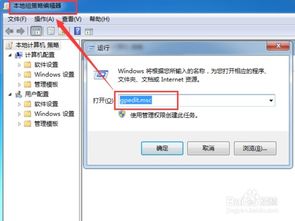
以下是在Windows 7/XP系统中切换账号的方法:
点击“开始”按钮,选择“用户账户”。
在用户账户界面,点击“切换用户”。
选择想要切换到的账户,点击“切换用户”。
输入该账户的密码,即可登录。
四、使用快捷键切换账号
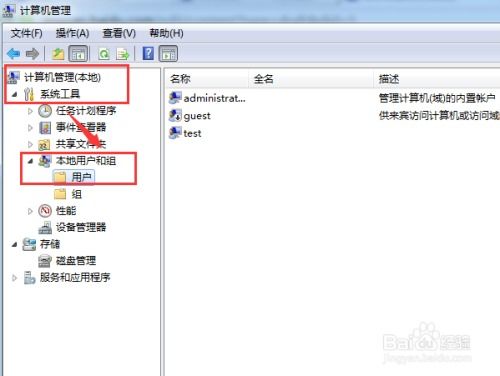
除了上述方法外,您还可以使用快捷键快速切换账号:
Windows 10/8.1/8系统:同时按下Windows键和D键,所有窗口将会最小化并切换到桌面;此时再同时按下Alt键和F4键,屏幕中央会弹出关闭Windows窗口;在“希望计算机做什么”下方的下拉菜单中选择“切换用户”,并点击确定即可。
Windows 7/XP系统:同时按下Windows键和L键,锁定电脑;然后按下Ctrl键、Alt键和Delete键,在弹出的安全登录窗口中输入想要切换到的账户的密码。
五、从Microsoft账号切换为本地账户
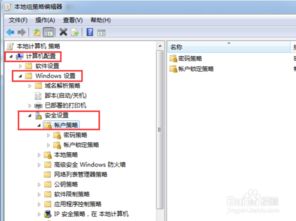
如果您想从Microsoft账号切换为本地账户,可以按照以下步骤操作:
点击“开始”按钮,选择“设置”。
在设置窗口中,点击“账户”。
在左侧菜单中,选择“家庭和安全”。
在“家庭和安全”页面中,点击“用户账户”。
在“用户账户”页面中,点击“添加或删除用户账户”。
选择“添加一个本地账户”,然后按照提示创建本地账户。
注销当前账户,使用新创建的本地账户登录。
六、注意事项
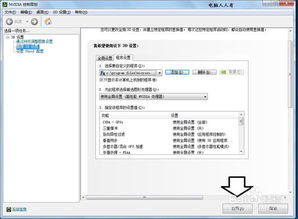
在切换账号时,请注意以下事项:
确保在切换账号前保存重要数据。
切换账号可能会影响某些应用程序的使用。
在切换账号时,请确保输入正确的密码。
通过以上指南,相信您已经掌握了在Windows系统中切换账号的方法。在操作过程中,如有任何疑问,请随时查阅相关资料或咨询专业人士。祝您使用愉快!
相关推荐
- 修改windows7系统时间,Windows 7系统时间修改指南
- 制作只读windows系统,制作只读Windows系统的详细指南
- 怎么看电脑是不是windows10系统,windows10繁体版
- 双系统如何设置windows7引导,双系统设置Windows 7引导教程
- 系统出现windows未能启动,Windows未能启动,原因及解决方法详解
- 为什么中国操作系统比windows好,超越Windows的五大优势
- 系统激活工具windows8.1,丕噩賲賱氐赗乇爻賰爻胤賷夭hd
- 提取windows原厂系统,轻松提取Windows原厂系统镜像,还原纯净安装体验
- 小米5平板windows系统跑分,性能表现如何?
- 误删系统字体windows10,windows10免费下载
教程资讯
教程资讯排行