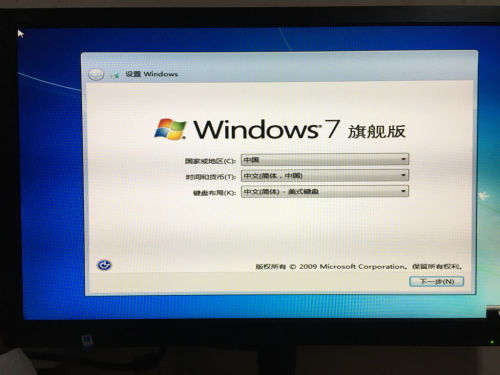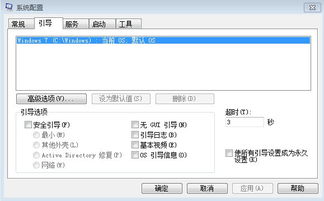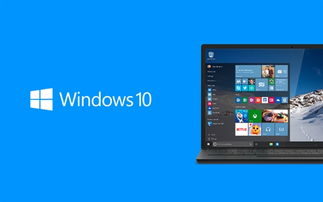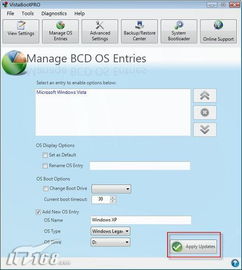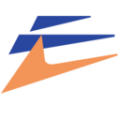修改windows7系统时间,Windows 7系统时间修改指南
时间:2024-11-29 来源:网络 人气:
Windows 7系统时间修改指南
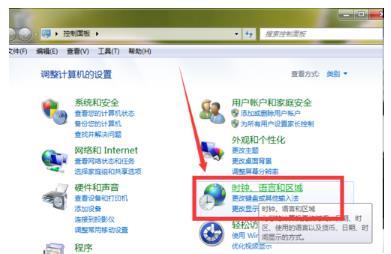
随着电脑在日常生活中的广泛应用,系统时间的准确性对于很多用户来说至关重要。本文将详细介绍如何在Windows 7系统中修改系统时间,包括手动调整和自动同步两种方法,帮助您轻松解决时间问题。
一、手动修改Windows 7系统时间
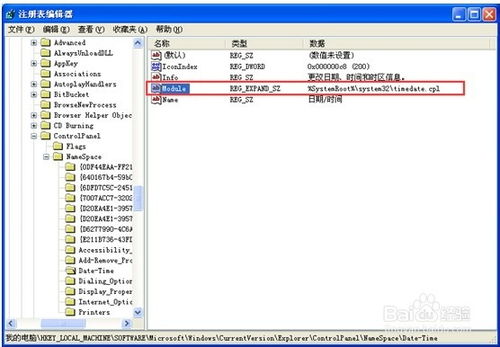
手动修改系统时间是一种简单直接的方法,适用于网络连接不稳定或无法连接到时间服务器的情况。
1.1 打开日期和时间设置
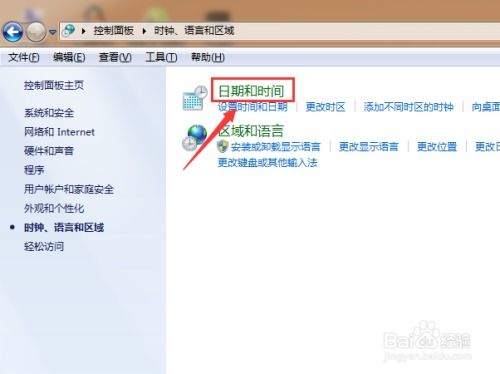
在Windows 7桌面右下角,点击时间显示区域,选择“更改日期和时间设置”。
1.2 修改日期和时间
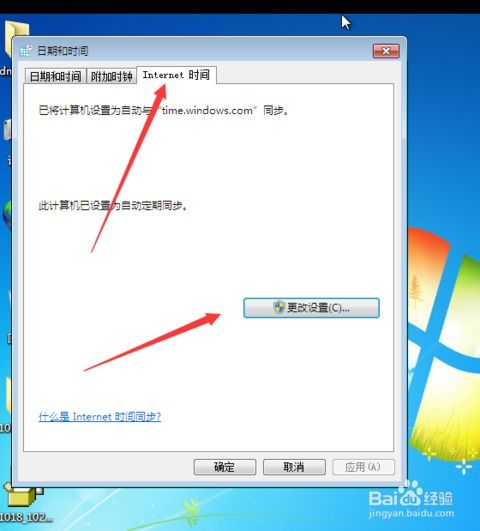
在弹出的“日期和时间”窗口中,选择“日期和时间”选项卡,直接修改“日期”和“时间”。
1.3 保存设置
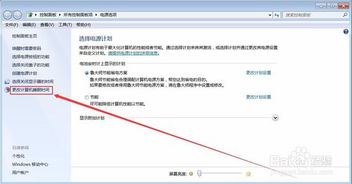
修改完成后,点击“确定”按钮,保存设置。
二、自动同步Windows 7系统时间
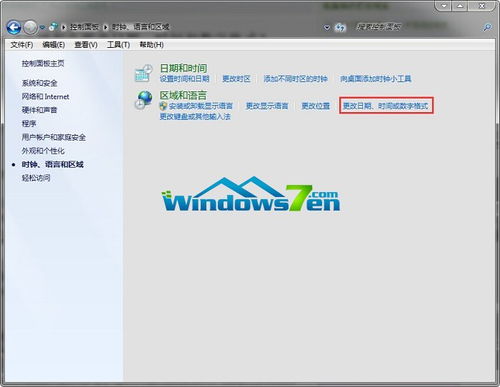
自动同步系统时间可以确保您的电脑时间始终与互联网时间保持一致,以下是如何设置自动同步的方法。
2.1 打开服务管理器

按下键盘的Win + R键,输入services.msc,按下Enter键打开服务管理器。
2.2 找到Windows Time服务

在服务管理器中,找到名为“Windows Time”的服务,右键点击该服务,选择“属性”。
2.3 设置启动类型

在弹出的“Windows Time 属性”窗口中,切换到“常规”选项卡,将“启动类型”设置为“自动”,然后点击“应用”按钮保存设置。
2.4 启动Windows Time服务
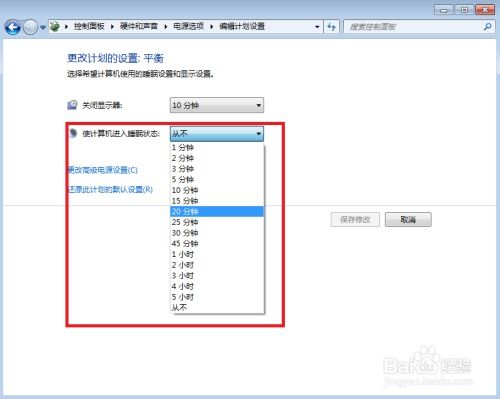
在服务管理器中,找到“Windows Time”服务,右键点击该服务,选择“启动”。
三、修改Windows 7默认时间服务器
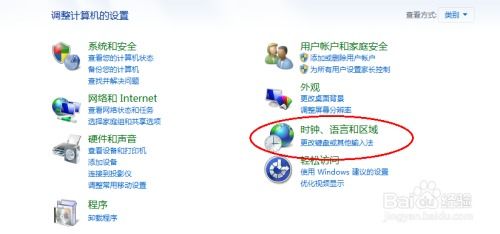
如果您发现系统时间不准确,可以尝试修改默认时间服务器,以下是如何修改默认时间服务器的步骤。
3.1 打开注册表编辑器
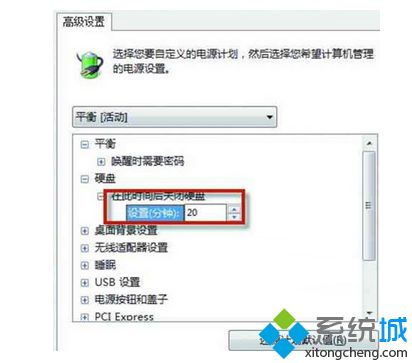
按下键盘的Win + R键,输入regedit,按下Enter键打开注册表编辑器。
3.2 定位到时间服务器设置

在注册表编辑器中,依次展开以下路径:HKEY_LOCAL_MACHINESOFTWAREMicrosoftWindowsCurrentVersionDateTimeServers。
3.3 修改时间服务器
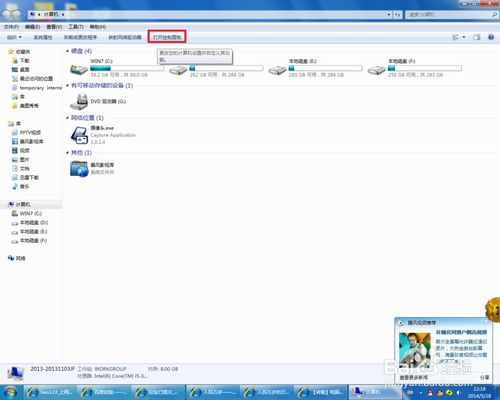
在右侧窗口中,找到您想要设置的时间服务器,双击该键值,将其修改为您想要同步的时间服务器地址。
3.4 保存并退出
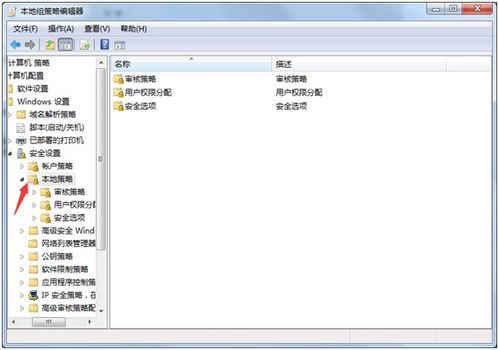
修改完成后,点击“确定”按钮,保存设置,并退出注册表编辑器。
相关推荐
- 装系统booting windows不动,电脑装系统时遇到booting Windows不动怎么办?
- 怎么引导两个windows系统,如何引导两个Windows系统
- 微软切换windows系统,微软宣布全面切换Windows系统,引领新时代科技潮流
- 双系统修复windows启动引导,双系统修复Windows启动引导全攻略
- 一台电脑同时装鸿蒙系统和windows,鸿蒙系统与Windows系统共存
- 小米笔记本多久可以装windows系统,速度与效率并存
- 小米手机刷windows系统下载,中国windows野外
- 怎么判断xp系统跟windows,如何判断Windows XP系统与Windows系统的区别
- 无法引导windows系统分区,windows系统分区
- 预装的windows重置系统后有吗,预装Windows重置系统后,你的数据去哪儿了?
教程资讯
教程资讯排行