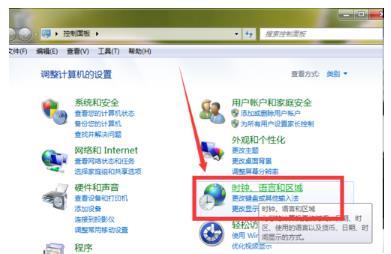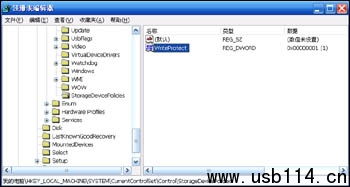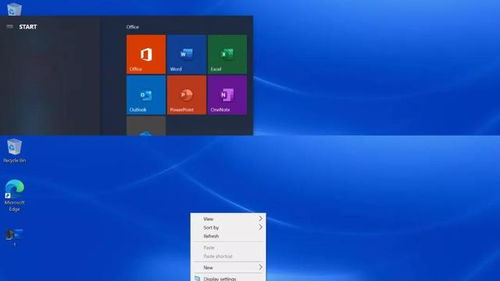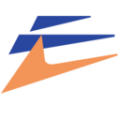修改系统属性中的Windows图标,如何修改Windows系统属性中的图标
时间:2024-11-28 来源:网络 人气:
如何修改Windows系统属性中的图标
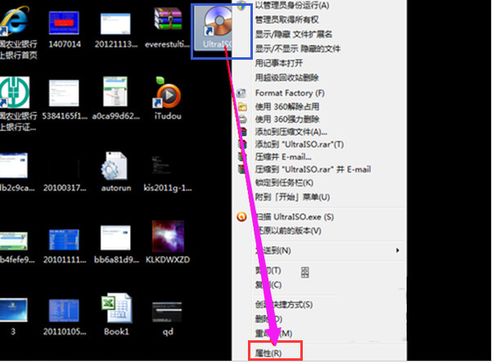
随着电脑使用时间的增长,许多用户可能会对系统图标产生审美疲劳,希望通过修改系统属性中的图标来美化自己的电脑桌面。本文将详细介绍如何在Windows系统中修改图标,让您轻松实现个性化桌面。
一、修改普通文件或文件夹图标
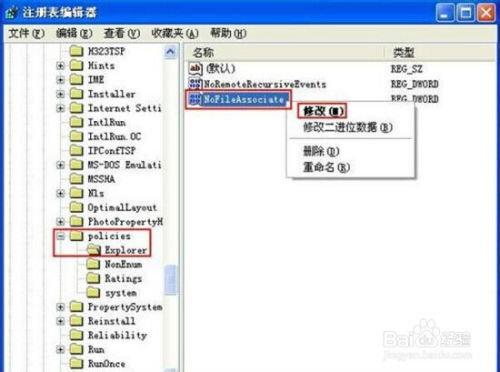
1. 首先,找到您想要修改图标的文件或文件夹。
2. 右键点击该文件或文件夹,选择“属性”。
3. 在弹出的属性窗口中,点击“自定义”选项卡。
4. 在“更改图标”区域,点击“浏览”按钮。
5. 在弹出的窗口中,找到您想要使用的图标文件,点击“打开”。
6. 点击“确定”按钮,返回属性窗口。
7. 点击“应用”按钮,然后点击“确定”按钮,完成图标修改。
二、修改桌面上的系统图标

1. 在桌面空白处右键点击,选择“个性化”。
2. 在左侧列表中,选择“更改桌面图标”。
3. 在弹出的“桌面图标设置”窗口中,勾选您想要显示的图标。
4. 点击“更改图标”按钮,选择您喜欢的图标。
5. 点击“确定”按钮,返回桌面图标设置窗口。
6. 点击“确定”按钮,完成系统图标修改。
三、修改系统属性中的图标
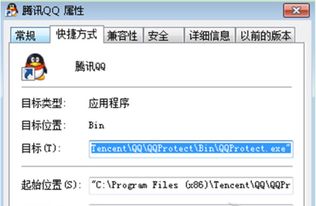
1. 在桌面空白处右键点击,选择“个性化”。
2. 在左侧列表中,选择“主题”。
3. 在“主题”窗口中,点击“桌面图标”选项卡。
4. 在“桌面图标”区域,勾选您想要显示的图标。
5. 点击“更改图标”按钮,选择您喜欢的图标。
6. 点击“确定”按钮,返回主题窗口。
7. 点击“应用”按钮,然后点击“确定”按钮,完成系统属性中图标的修改。
四、注意事项
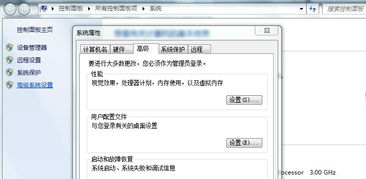
1. 修改图标时,请确保您选择的图标文件格式正确,如ICO、EXE等。
2. 修改系统图标时,请谨慎操作,以免影响系统稳定性。
3. 如果您在修改图标过程中遇到问题,可以尝试恢复系统到修改前的状态。
相关推荐
- 修改windows7系统时间,Windows 7系统时间修改指南
- 制作只读windows系统,制作只读Windows系统的详细指南
- 怎么看电脑是不是windows10系统,windows10繁体版
- 双系统如何设置windows7引导,双系统设置Windows 7引导教程
- 系统出现windows未能启动,Windows未能启动,原因及解决方法详解
- 为什么中国操作系统比windows好,超越Windows的五大优势
- 系统激活工具windows8.1,丕噩賲賱氐赗乇爻賰爻胤賷夭hd
- 提取windows原厂系统,轻松提取Windows原厂系统镜像,还原纯净安装体验
- 小米5平板windows系统跑分,性能表现如何?
- 误删系统字体windows10,windows10免费下载
教程资讯
教程资讯排行