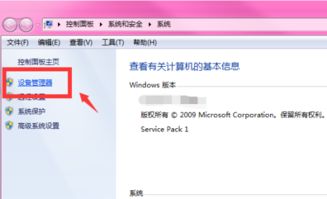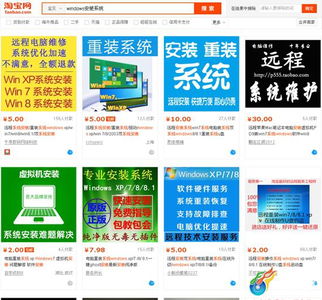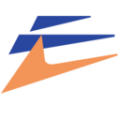替换windows10系统文件,高清vpswindows在线观看
时间:2024-11-28 来源:网络 人气:
Windows 10系统文件替换教程:轻松解决系统问题
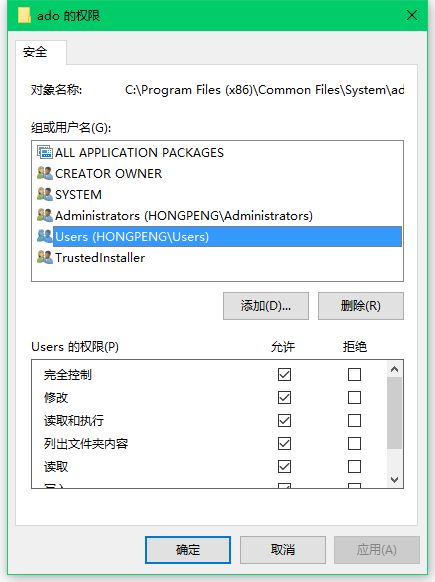
随着电脑使用时间的增长,系统文件可能会因为各种原因出现损坏或丢失,导致系统运行不稳定。本文将为您详细介绍如何在Windows 10系统中替换系统文件,以解决常见的问题。
一、了解Windows 10系统文件
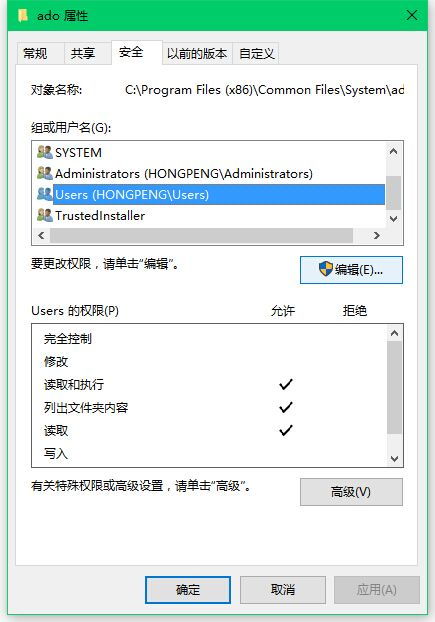
在开始替换系统文件之前,我们先来了解一下Windows 10系统中的关键文件。Windows 10系统文件主要包括以下几类:
系统核心文件:如ntoskrnl.exe、winload.exe等。
系统驱动文件:如显卡驱动、网卡驱动等。
系统服务文件:如services.exe、lsass.exe等。
系统应用程序文件:如explorer.exe、notepad.exe等。
二、替换Windows 10系统文件的方法
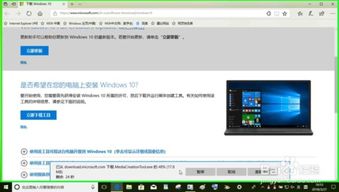
以下是替换Windows 10系统文件的三种常见方法:
1. 使用系统还原功能

系统还原功能可以将系统恢复到之前创建的还原点,从而解决系统文件损坏的问题。以下是操作步骤:
按下“Windows + R”键,打开运行窗口。
输入“rstrui”并按回车键,打开系统还原向导。
选择要还原的还原点,点击“下一步”。
根据提示完成操作,等待系统还原完成。
2. 使用Windows 10内置的“系统文件检查器”
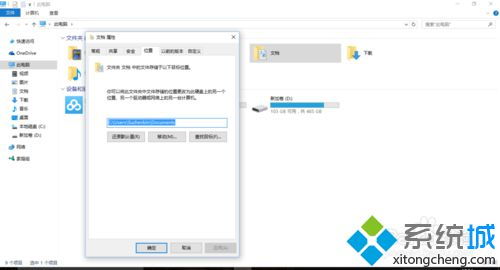
Windows 10内置的“系统文件检查器”可以扫描并修复损坏的系统文件。以下是操作步骤:
按下“Windows + X”键,选择“Windows PowerShell(管理员)”或“命令提示符(管理员)”。
在弹出的窗口中输入以下命令并按回车键:
“sfc /scannow”
等待系统文件检查器扫描并修复损坏的文件。
3. 使用第三方工具替换系统文件
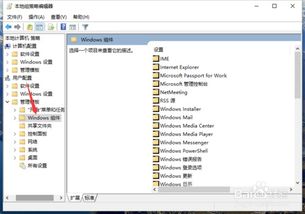
如果以上方法无法解决问题,您可以使用第三方工具来替换系统文件。以下推荐两款常用的工具:
Windows 10 Media Creation Tool:该工具可以帮助您创建Windows 10安装介质,并从中提取系统文件进行替换。
Windows 10 ISO文件:您可以从微软官方网站下载Windows 10 ISO文件,从中提取系统文件进行替换。
三、注意事项
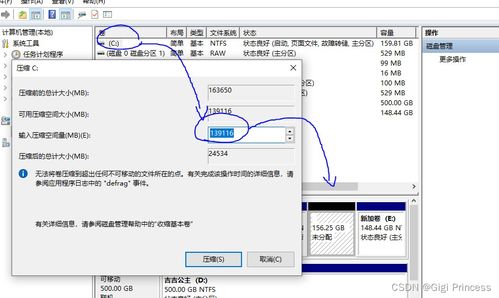
在替换Windows 10系统文件时,请注意以下事项:
确保在替换前备份重要数据,以免数据丢失。
在替换系统文件时,请确保您的电脑已连接到稳定的电源,以免在操作过程中断电导致系统损坏。
在替换系统文件后,请重新启动电脑,以确保更改生效。
通过以上方法,您可以轻松地替换Windows 10系统文件,解决系统问题。在操作过程中,请务必谨慎,确保数据安全。
相关推荐
- 怎么查看windows10系统配置,更新Windows10
- 在windows中系统支持长文件名,Windows系统支持长文件名的优势与使用方法
- 制造windows系统,深入解析制造Windows系统的过程
- 淘宝装windows系统安全吗,淘宝安装Windows系统安全吗?揭秘网购系统安装的风险与防范
- 台式电脑windows系统下载,台式电脑Windows系统下载全攻略
- 双系统平板windows系统,灵活多用的现代办公利器
- 微星gt2装windows7系统,微星GT2安装Windows 7系统全攻略
- 有用windows系统的平板电脑吗,有用Windows系统的平板电脑吗?全面解析Windows平板的
- 通过windows系统打印机文档时,Windows系统打印机文档打印全攻略
- 怎么用手机运行windows xp系统,如何在手机上运行Windows XP系统
教程资讯
教程资讯排行