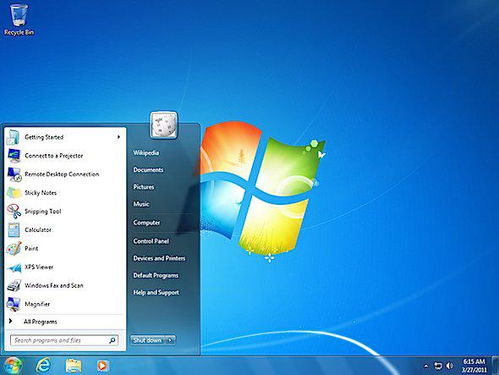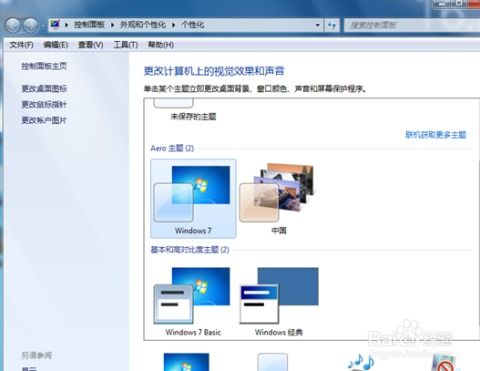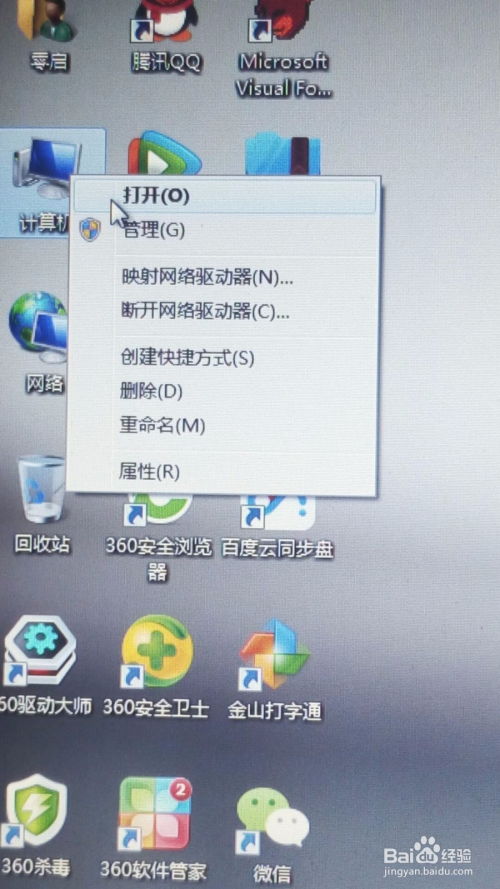通过windows系统打印机文档时,Windows系统打印机文档打印全攻略
时间:2024-11-29 来源:网络 人气:
Windows系统打印机文档打印全攻略
随着信息技术的不断发展,打印机已成为办公和生活中不可或缺的设备。Windows系统作为全球最广泛使用的操作系统之一,其内置的打印机功能为用户提供了便捷的文档打印服务。本文将详细介绍如何在Windows系统中使用打印机打印文档,帮助您轻松应对各种打印需求。
一、认识Windows系统中的打印机
在Windows系统中,打印机分为物理打印机和虚拟打印机两种。物理打印机是指实际连接到电脑的打印机设备,如激光打印机、喷墨打印机等;虚拟打印机则是一种模拟打印机,可以将文档转换为PDF格式或其他格式,如Microsoft Print to PDF。
二、设置打印机
1. 打开“设置”窗口:点击Windows系统左下角的“开始”按钮,选择“设置”选项。
2. 进入“设备”选项:在“设置”窗口中,点击左侧的“设备”选项。
3. 选择“打印机与扫描仪”:在“设备”选项卡中,点击“打印机与扫描仪”。
4. 添加打印机:在“打印机与扫描仪”窗口中,点击“添加打印机或扫描仪”按钮,按照提示操作即可添加打印机。
三、打印文档
1. 打开要打印的文档:在Windows系统中,打开您需要打印的文档。
2. 点击“文件”选项卡:在文档窗口的左上角,点击“文件”选项卡。
3. 选择“打印”:在“文件”选项卡中,点击“打印”按钮。
4. 选择打印机:在弹出的打印对话框中,选择您要使用的打印机。
5. 设置打印选项:根据需要,您可以设置打印范围、打印份数、单面打印或双面打印等选项。
6. 点击“打印”:设置完成后,点击“打印”按钮开始打印文档。
四、解决打印机问题
1. 打印机无法连接:请检查打印机是否已正确连接到电脑,并确保打印机电源已开启。
2. 打印机无法识别:请尝试重新安装打印机驱动程序,或联系打印机厂商获取帮助。
3. 打印质量不佳:请检查打印机墨盒是否需要更换,或调整打印机的打印质量设置。
通过以上步骤,您可以在Windows系统中轻松地使用打印机打印文档。在打印过程中,如遇到任何问题,可以参考本文提供的解决方案。希望本文能帮助您更好地掌握Windows系统打印机文档打印技巧。
相关推荐
教程资讯
教程资讯排行