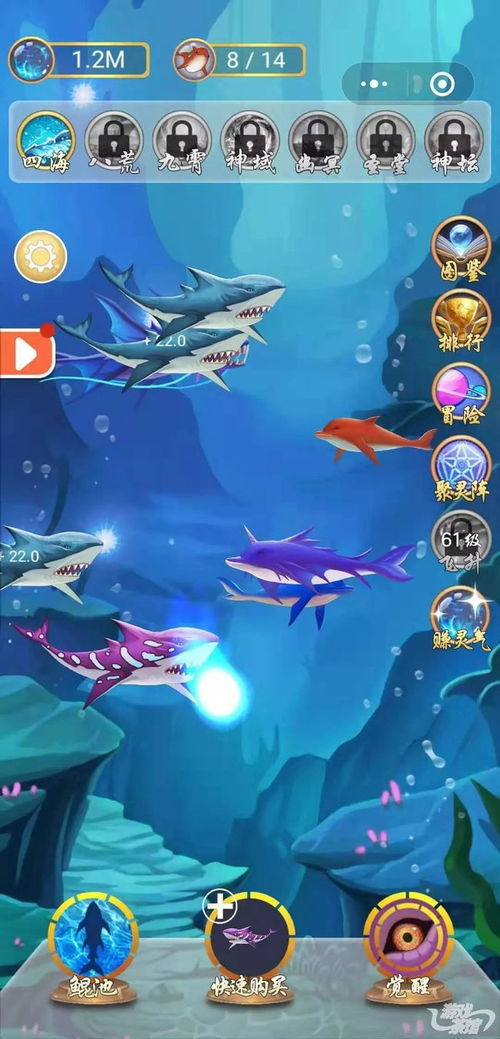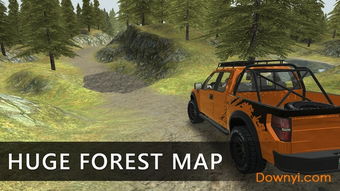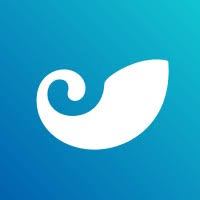装windows英文系统怎么办,如何将Windows英文系统转换为中文系统
时间:2024-11-28 来源:网络 人气:
如何将Windows英文系统转换为中文系统
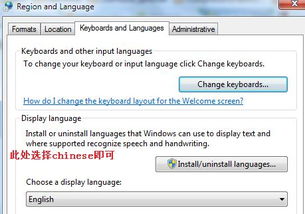
在日常生活中,我们可能会遇到需要将Windows英文系统转换为中文系统的情况。这不仅方便了不熟悉英文的用户,还能提高工作效率。下面,我们就来详细讲解如何将Windows英文系统转换为中文系统。
准备工作
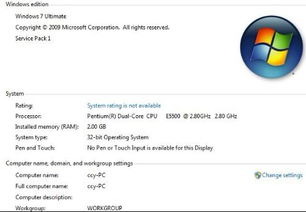
在进行系统转换之前,我们需要做好以下准备工作:
确保电脑已安装Windows系统。
备份重要数据,以防转换过程中数据丢失。
下载并安装中文语言包。
步骤一:安装中文语言包
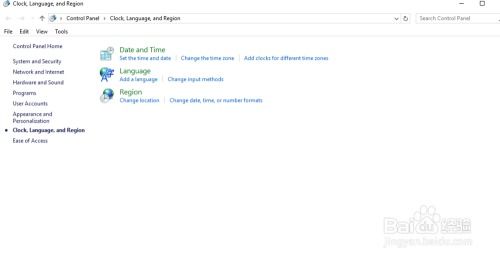
1. 打开“控制面板”,点击“区域和语言”。
2. 在“区域和语言”窗口中,点击“更改系统区域设置”。
3. 在“区域设置”窗口中,点击“更改系统区域设置”。
4. 在“区域设置”窗口中,点击“添加”按钮。
5. 在“添加区域”窗口中,搜索并选择“中文(简体,中国)”。
6. 点击“确定”按钮,然后点击“确定”关闭“区域设置”窗口。
7. 系统会提示需要重启电脑,点击“是”按钮。
步骤二:设置默认语言
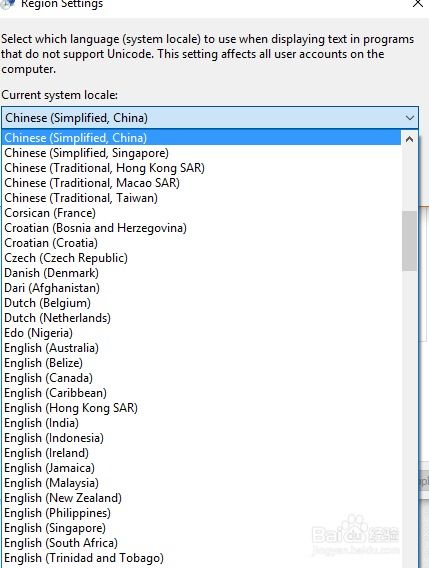
1. 再次打开“控制面板”,点击“区域和语言”。
2. 在“区域和语言”窗口中,点击“格式”选项卡。
3. 在“格式”选项卡中,找到“默认语言”下拉菜单,选择“中文(简体,中国)”。
4. 点击“确定”按钮,然后点击“确定”关闭“区域设置”窗口。
5. 系统会提示需要重启电脑,点击“是”按钮。
步骤三:安装中文输入法
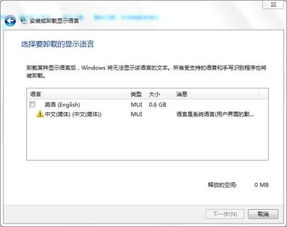
1. 打开“控制面板”,点击“区域和语言”。
2. 在“区域和语言”窗口中,点击“键盘和语言”选项卡。
3. 在“键盘和语言”选项卡中,点击“更改键盘”。
4. 在“更改键盘”窗口中,点击“添加”按钮。
5. 在“添加键盘”窗口中,搜索并选择“中文(简体,中国)”。
6. 点击“确定”按钮,然后点击“确定”关闭“键盘和语言”窗口。
7. 系统会提示需要重启电脑,点击“是”按钮。
步骤四:转换成功
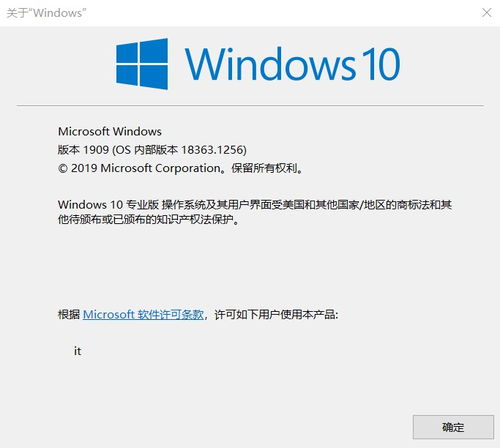
完成以上步骤后,您的Windows英文系统已成功转换为中文系统。现在,您可以使用中文输入法进行输入,并享受中文系统带来的便利。
注意事项
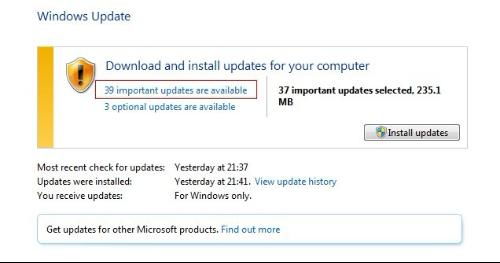
1. 在转换过程中,请确保电脑已连接电源,以防意外断电导致数据丢失。
2. 如果在转换过程中遇到问题,可以尝试重新安装中文语言包或联系专业技术人员寻求帮助。
教程资讯
教程资讯排行
- 1 小米平板如何装windows系统,轻松实现多系统切换
- 2 迅雷敏感文件无法下载,迅雷敏感文件无法下载?教你轻松解决
- 3 信息系统集成费标准,费用构成与计算方法
- 4 重装系统正在启动windows卡住了,重装系统后卡在“正在启动Windows”界面?教你几招轻松解决
- 5 怎样查安卓系统时间记录,轻松掌握设备使用时长
- 6 vivo安卓系统怎么下ins,vivo安卓系统轻松安装Instagram教程
- 7 小米平板 刷windows系统,操作指南与注意事项
- 8 重装系统进入windows卡住,原因排查与解决攻略
- 9 怎样将windows系统下载到u盘里,随时随地使用
- 10 安卓系统导航主题下载,下载与个性化定制指南