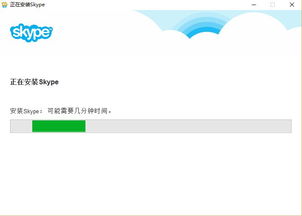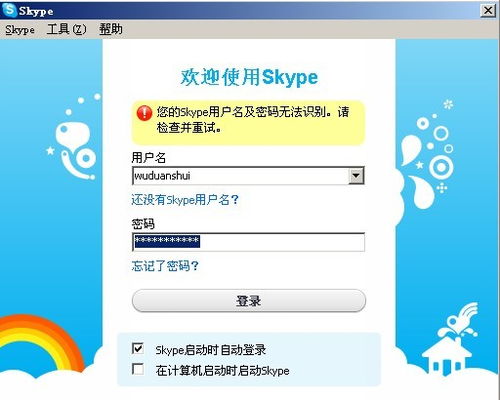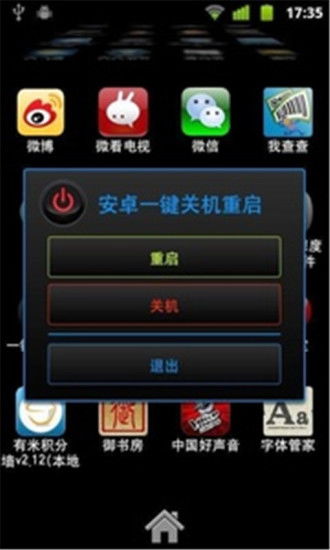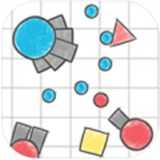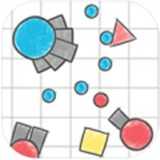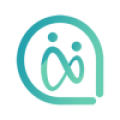怎么让windows10系统显示英文
时间:2024-11-28 来源:网络 人气:
如何将Windows 10系统显示语言设置为英文
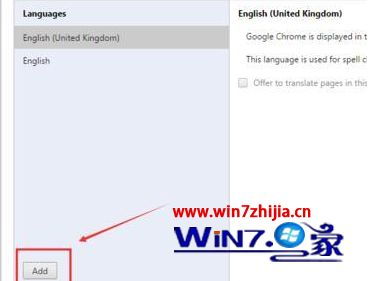
随着全球化的推进,掌握英语这一国际通用语言变得越来越重要。对于Windows 10系统的用户来说,将系统显示语言设置为英文不仅可以提高英语水平,还能更好地适应国际化的工作环境。以下是详细的操作步骤,帮助您轻松将Windows 10系统显示语言设置为英文。
准备工作
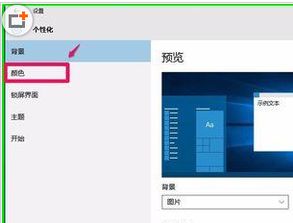
在开始操作之前,请确保您的Windows 10系统已更新至最新版本。此外,您可能需要连接到互联网,以便下载和安装相应的语言包。
步骤一:打开设置
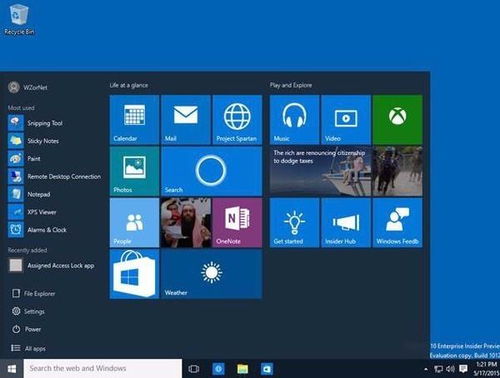
1. 点击Windows 10桌面左下角的开始菜单按钮。
2. 在开始菜单中,点击“设置”图标,打开设置面板。
步骤二:进入时间和语言
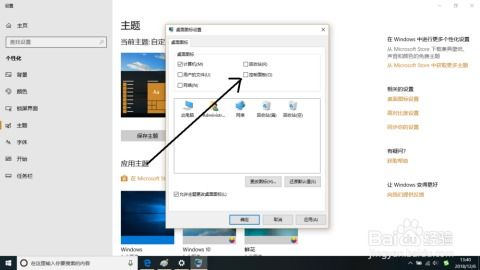
1. 在设置面板中,找到并点击“时间和语言”选项。
2. 在时间和语言设置中,点击左侧菜单的“区域和语言”。
步骤三:添加语言
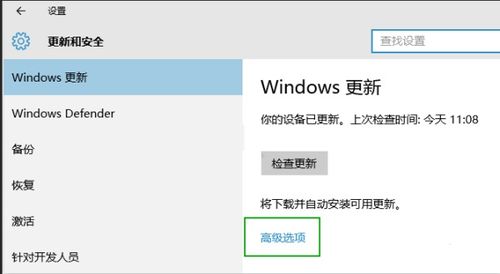
1. 在“区域和语言”设置中,找到并点击“添加语言”按钮。
2. 在弹出的“添加语言”窗口中,浏览并选择您想要添加的语言,例如“英语”。
步骤四:选择英语种类
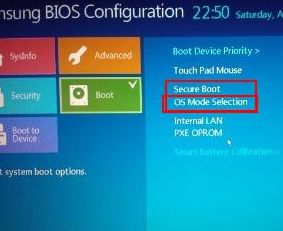
1. 在“添加语言”窗口中,找到并点击已添加的“英语”语言。
2. 在“英语”列表中,选择您想要使用的英语种类,例如“英语(美国)”。
步骤五:下载语言包

1. 在“英语(美国)”选项上点击,然后选择“选项”。
2. 在“选项”窗口中,点击“下载”按钮,开始下载并安装语言包。
步骤六:设置默认语言
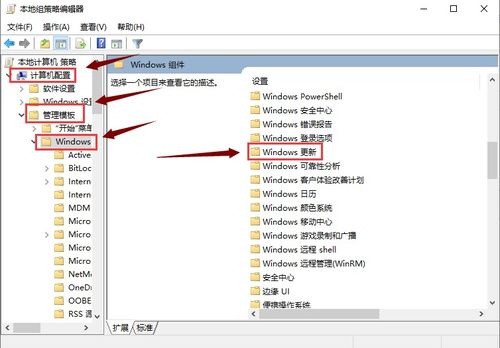
1. 下载并安装完成后,返回“区域和语言”设置。
2. 在“添加语言”窗口中,找到并点击已添加的“英语”语言。
3. 在“英语”列表中,点击“设置为默认语言”按钮。
步骤七:重启系统
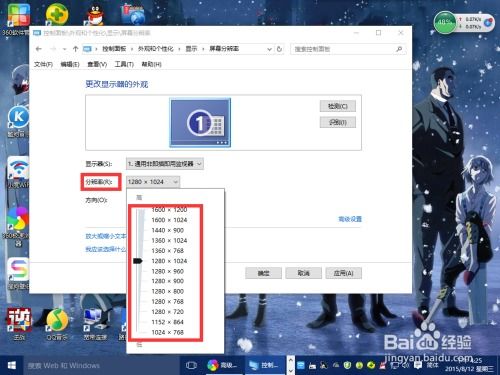
1. 设置完成后,点击“关闭”按钮。
2. 退出设置面板,然后重启您的Windows 10系统。
步骤八:验证设置
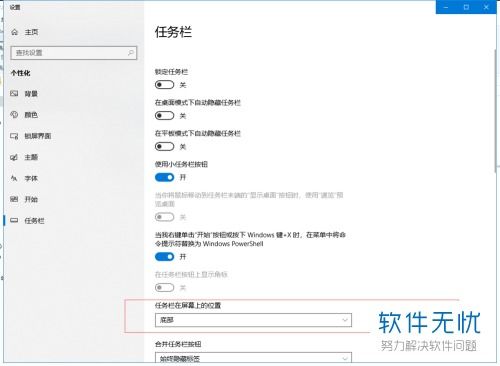
1. 系统重启后,登录您的Windows 10账户。
2. 此时,您会发现系统显示语言已成功切换为英文。
通过以上步骤,您已经成功将Windows 10系统显示语言设置为英文。这将有助于您提高英语水平,并更好地适应国际化的工作环境。如果您在操作过程中遇到任何问题,请随时查阅相关资料或寻求帮助。
相关推荐
教程资讯
教程资讯排行
- 1 小米平板如何装windows系统,轻松实现多系统切换
- 2 迅雷敏感文件无法下载,迅雷敏感文件无法下载?教你轻松解决
- 3 信息系统集成费标准,费用构成与计算方法
- 4 怎样将windows系统下载到u盘里,随时随地使用
- 5 魔百盒cm101s系统升级,2023移动魔百盒cm101s破解刷机固件下载
- 6 重装系统进入windows卡住,原因排查与解决攻略
- 7 小米平板4能装成windows系统,兼容性与操作指南
- 8 ps3破解系统升级4.76,操作指南与注意事项
- 9 海湾多线模块接线图,海湾多线模块接线图详解
- 10 360软件管家下载的东西在哪,360软件管家下载的东西在哪里?全面解析下载文件存放位置