
怎么查看windows系统是几位的,如何查看Windows系统是32位还是64位?
时间:2024-11-28 来源:网络 人气:
如何查看Windows系统是32位还是64位?
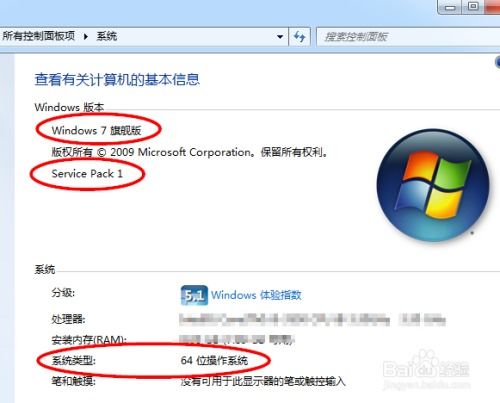
在电脑使用过程中,我们经常会遇到需要安装软件或驱动程序时,需要知道自己的Windows系统是32位还是64位。这是因为不同的软件和驱动程序可能只支持特定的系统位数。下面,我们就来详细介绍一下如何查看Windows系统的位数。
方法一:通过系统属性查看
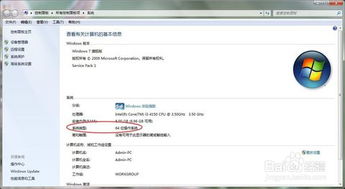
这是最直接也是最常用的方法。以下是具体步骤:
在桌面上找到“我的电脑”(或“此电脑”)图标,右键点击,选择“属性”。
在弹出的“系统”窗口中,找到“系统”部分,这里会显示你的Windows版本和系统类型。
查看“系统类型”一栏,如果显示为“X86-based PC”或“32位操作系统”,则说明你的系统是32位的;如果显示为“基于x64的计算机”或“64位操作系统”,则说明你的系统是64位的。
方法二:通过控制面板查看
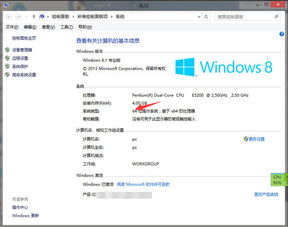
另一种查看系统位数的方法是通过控制面板进行。
点击左下角的“开始”按钮,在搜索框中输入“控制面板”,打开控制面板。
在控制面板中找到“系统和安全”选项,点击进入。
在左侧菜单中找到“系统”选项,点击进入。
在弹出的窗口中,同样可以找到“系统类型”一栏,查看系统位数。
方法三:通过命令提示符查看
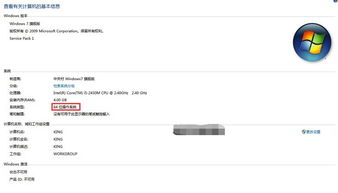
如果你熟悉命令提示符,也可以通过输入特定命令来查看系统位数。
按下Win + R键,打开“运行”对话框。
在对话框中输入“cmd”,点击确定或按Enter键,打开命令提示符窗口。
在命令提示符窗口中输入“systeminfo”,然后按Enter键。
在输出的信息中找到“系统类型”一项,即可查看系统位数。
方法四:通过资源管理器查看
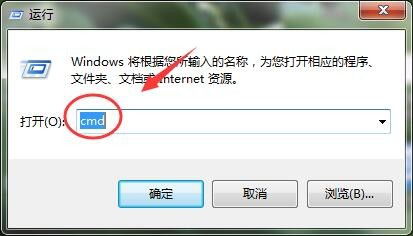
如果你使用的是Windows 10系统,还可以通过资源管理器来查看系统位数。
按下Win + E键,打开资源管理器。
在左侧导航栏中找到“此电脑”,点击打开。
在右侧窗格中找到系统盘(通常是C盘),点击打开。
查看根目录下是否存在“Program Files”和“Program Files (X86)”两个文件夹。如果存在,则说明你的系统是64位的;如果只存在一个“Program Files”文件夹,则说明你的系统是32位的。
以上就是查看Windows系统位数的几种方法。希望这篇文章能帮助你轻松了解自己的系统位数,以便在安装软件或驱动程序时做出正确的选择。
相关推荐
教程资讯
教程资讯排行













