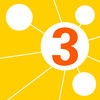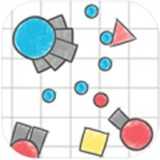怎么修复系统windows10,windows10繁体中文语言包下载
时间:2024-11-28 来源:网络 人气:
如何修复Windows 10系统:全面指南
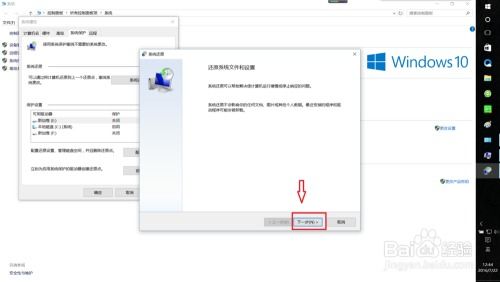
随着电脑使用时间的增长,Windows 10系统可能会出现各种问题,如启动缓慢、蓝屏死机、应用程序错误等。本文将为您提供一系列详细的步骤,帮助您修复Windows 10系统。
1. 检查系统更新
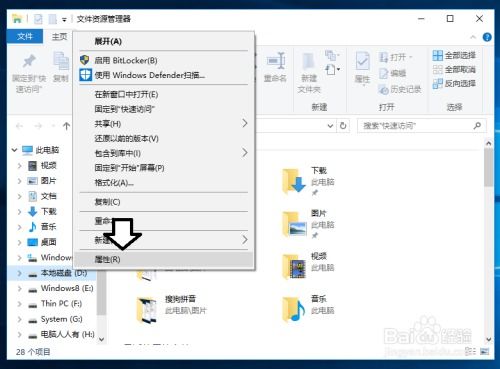
首先,确保您的Windows 10系统是最新的。过时的系统更新可能导致兼容性问题或安全漏洞。
点击“开始”按钮,然后点击“设置”。
在设置菜单中,选择“更新与安全”。
在左侧菜单中,选择“Windows 更新”。
点击“检查更新”,如果发现更新,请按照提示进行安装。
2. 使用系统还原
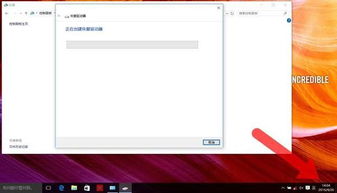
如果系统问题是在安装某个更新或程序后出现的,您可以使用系统还原功能恢复到之前的状态。
点击“开始”按钮,然后点击“设置”。
选择“更新与安全”,然后点击“恢复”。
在“恢复选项”下,点击“打开系统还原”。
按照屏幕上的指示选择要还原到的日期和时间。
点击“下一步”,然后确认还原操作。
3. 运行系统文件检查器
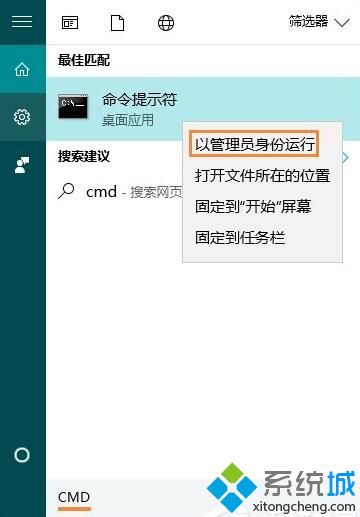
系统文件检查器可以扫描并修复损坏的系统文件。
按下“Windows”键和“R”键,然后输入“sfc /scannow”并按回车。
系统文件检查器将开始扫描,这可能需要一些时间。
如果发现损坏的文件,系统将尝试修复它们。
4. 使用DISM工具
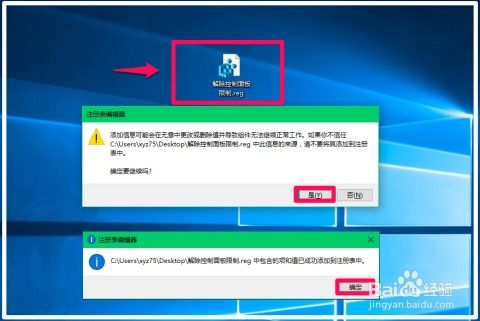
DISM(Deployment Image Servicing and Management)工具可以帮助修复损坏的Windows映像文件。
按下“Windows”键和“R”键,然后输入“DISM.exe /Online /Cleanup-image /CheckHealth”并按回车。
等待DISM工具完成检查。
如果发现问题,请继续执行以下命令修复:
输入“DISM.exe /Online /Cleanup-image /ScanHealth”并按回车。
输入“DISM.exe /Online /Cleanup-image /RestoreHealth”并按回车。
5. 重置Windows 10

如果上述方法都无法解决问题,您可以考虑重置Windows 10系统。
点击“开始”按钮,然后点击“设置”。
选择“更新与安全”,然后点击“恢复”。
在“重置此电脑”下,选择“保留我的文件”或“删除所有内容”。
点击“开始重置”,然后按照屏幕上的指示完成操作。
6. 制作启动U盘
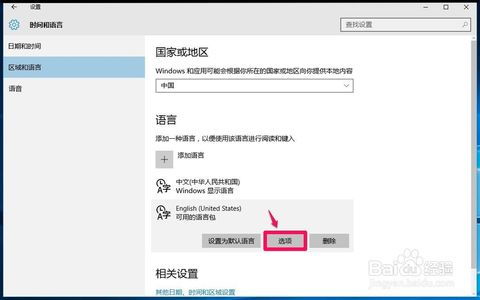
如果电脑无法启动,您可以使用启动U盘来修复系统。
下载Windows 10安装媒体创建工具。
按照提示创建Windows 10安装U盘。
将U盘插入电脑,并在启动时按F2或Del键进入BIOS设置。
将U盘设置为首选启动设备。
保存设置并重启电脑,从U盘启动并修复系统。
通过以上方法,您可以有效地修复Windows 10系统中的常见问题。如果问题依然存在,建议您联系专业的技术支持。
教程资讯
教程资讯排行
- 1 小米平板如何装windows系统,轻松实现多系统切换
- 2 迅雷敏感文件无法下载,迅雷敏感文件无法下载?教你轻松解决
- 3 信息系统集成费标准,费用构成与计算方法
- 4 重装系统正在启动windows卡住了,重装系统后卡在“正在启动Windows”界面?教你几招轻松解决
- 5 怎样查安卓系统时间记录,轻松掌握设备使用时长
- 6 小米平板 刷windows系统,操作指南与注意事项
- 7 小米平板刷成windows系统,轻松刷入Windows系统体验
- 8 重装系统一直在正在启动windows,重装系统卡在启动界面?深度解析解决之道
- 9 vivo安卓系统怎么下ins,vivo安卓系统轻松安装Instagram教程
- 10 重装系统进入windows卡住,原因排查与解决攻略