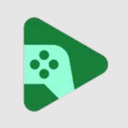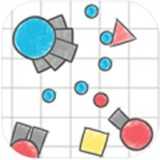系统队列中的 Windows错误报告.,了解、处理与清除
时间:2024-11-28 来源:网络 人气:
系统队列中的Windows错误报告:了解、处理与清除
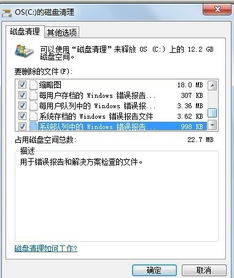
在Windows操作系统中,当应用程序或系统出现问题时,系统会自动生成错误报告,并将这些报告存储在系统队列中。这些错误报告对于系统维护和故障排除具有重要意义。过多的错误报告也会占用系统资源,影响系统运行效率。本文将为您详细介绍系统队列中的Windows错误报告,包括其作用、处理方法以及如何清除。
一、Windows错误报告的作用
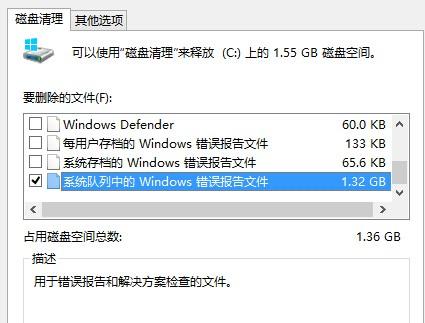
1. 故障诊断:通过分析错误报告,可以帮助用户和系统管理员了解问题的原因,从而进行故障诊断和修复。
2. 系统优化:错误报告可以帮助用户发现系统中的潜在问题,从而进行系统优化,提高系统运行效率。
3. 软件更新:错误报告可以帮助软件开发商了解用户在使用过程中遇到的问题,从而进行软件更新和改进。
二、系统队列中的Windows错误报告处理方法
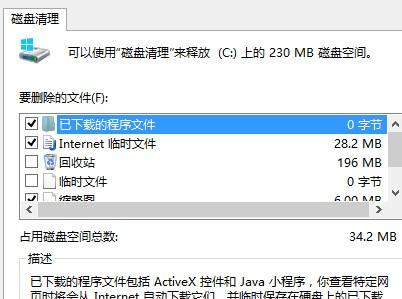
1. 查看错误报告:在Windows系统中,可以通过以下步骤查看错误报告:
(1)点击“开始”按钮,选择“控制面板”。
(2)在控制面板中,点击“系统和安全”。
(3)在“系统和安全”中,点击“系统”。
(4)在“系统”页面中,点击“高级系统设置”。
(5)在“系统属性”对话框中,点击“错误报告”选项卡。
(6)在“错误报告”选项卡中,点击“查看错误报告”按钮,即可查看系统队列中的错误报告。
2. 处理错误报告:在查看错误报告后,可以根据以下方法进行处理:
(1)对于已知的错误,可以尝试按照错误报告中的建议进行修复。
(2)对于未知的错误,可以尝试搜索网络上的解决方案,或者寻求专业技术人员帮助。
(3)对于频繁出现的错误,可以考虑更新相关软件或系统补丁,以解决潜在问题。
三、清除系统队列中的Windows错误报告

1. 使用磁盘清理工具:在Windows系统中,可以通过以下步骤使用磁盘清理工具清除错误报告:
(1)点击“开始”按钮,选择“计算机”。
(2)在计算机窗口中,右键点击C盘(或其他需要清理的磁盘),选择“属性”。
(3)在属性窗口中,点击“磁盘清理”按钮。
(4)在磁盘清理窗口中,勾选“系统队列中的Windows错误报告文件”选项。
(5)点击“确定”按钮,即可清除错误报告。
2. 使用第三方软件:除了磁盘清理工具外,还可以使用第三方软件清除系统队列中的Windows错误报告。例如,CCleaner、Glary Utilities等软件都具备清理错误报告的功能。
系统队列中的Windows错误报告对于系统维护和故障排除具有重要意义。了解错误报告的作用、处理方法以及清除方法,可以帮助用户更好地管理自己的电脑。在处理错误报告时,请务必谨慎操作,以免造成不必要的损失。
教程资讯
教程资讯排行