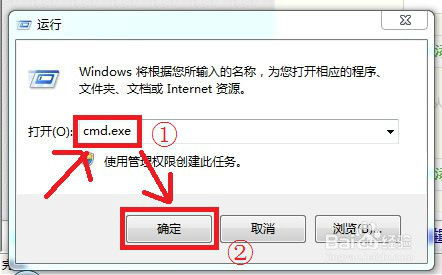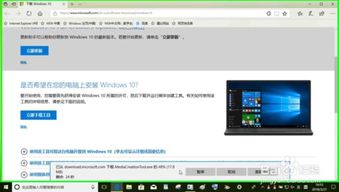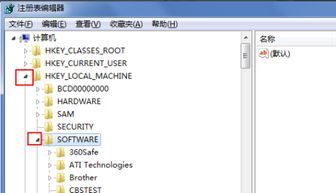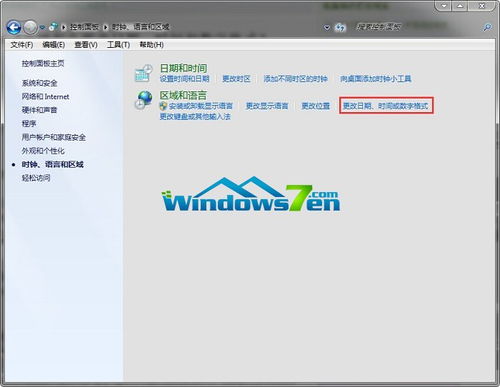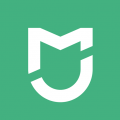系统进windows的图标就,系统进Windows图标问题解析及解决方法
时间:2024-11-28 来源:网络 人气:
系统进Windows图标问题解析及解决方法
在Windows系统中,我们经常会遇到各种问题,其中系统进Windows图标显示异常是一个比较常见的问题。本文将针对这一问题进行详细解析,并提供相应的解决方法。
一、问题概述
系统进Windows图标问题主要表现为:开机后,屏幕上只显示Windows图标,没有启动菜单、桌面图标等。这种情况可能会影响用户正常使用电脑,甚至导致系统无法正常启动。
二、问题原因分析
1. 系统文件损坏:Windows系统文件损坏是导致系统进Windows图标问题的常见原因。这可能是由于病毒感染、系统更新失败、软件冲突等原因造成的。
2. 注册表损坏:注册表是Windows系统的核心数据库,记录了系统配置、硬件信息、软件设置等。如果注册表损坏,可能会导致系统无法正常启动。
3. 驱动程序问题:显卡、网卡等硬件驱动程序损坏或冲突也可能导致系统进Windows图标问题。
4. 硬件故障:硬盘、内存条等硬件故障也可能导致系统进Windows图标问题。
三、解决方法
1. 使用安全模式启动
(1)按下开机键,在出现启动画面时,连续按F8键进入高级启动选项。
(2)选择“安全模式”或“安全模式带网络连接”,按Enter键。
(3)在安全模式下,尝试修复系统问题或恢复系统设置。
2. 恢复系统还原点
(1)在安全模式下,点击“开始”菜单,搜索“系统还原”。
(2)选择“创建系统还原点”,然后点击“下一步”。
(3)选择一个合适的还原点,点击“下一步”,然后点击“完成”。
(4)重启电脑,尝试恢复到还原点之前的状态。
3. 修复注册表
(1)在安全模式下,点击“开始”菜单,搜索“regedit”。
(2)打开注册表编辑器,定位到HKEY_LOCAL_MACHINESYSTEMCurrentControlSetControlTerminal Server。
(3)在右侧找到“fDenyTSConnections”键值,将其数值数据修改为“0”。
(4)重启电脑,尝试解决问题。
4. 更新或重新安装驱动程序
(1)在安全模式下,打开设备管理器。
(2)检查显卡、网卡等硬件设备,查看是否有驱动程序问题。
(3)更新或重新安装驱动程序,尝试解决问题。
5. 检查硬件故障
(1)检查硬盘、内存条等硬件设备,确保其正常工作。
(2)如果怀疑硬件故障,可以尝试更换硬件设备,排除故障。
系统进Windows图标问题是Windows系统常见问题之一。通过本文提供的解决方法,用户可以尝试修复系统问题,恢复正常使用。如果以上方法都无法解决问题,建议联系专业技术人员进行诊断和维修。
相关推荐
- 信息查询终端有windows系统的么,信息查询终端搭载Windows系统的优势与应用
- 下载windows10到u盘不了系统,下载windows10官网
- 注册表删除windows系统,注册表删除Windows系统的操作指南
- 修改windows系统日期,Windows系统日期修改指南
- 英伟达系统和windows系统,协同进化与兼容挑战
- 最老的电脑系统是Windows吗,最老的电脑系统是Windows吗?揭秘电脑操作系统的历史
- 系统队列中的 Windows错误报告.,了解、处理与清除
- 卸载软件windows系统,高效、彻底、无残留
- 手机运行windows10系统下载
- 重装系统无法将windows配置,重装系统无法将Windows配置在此计算机硬件上运行的原因及解决方
教程资讯
教程资讯排行