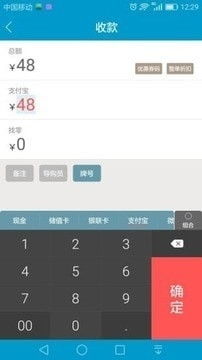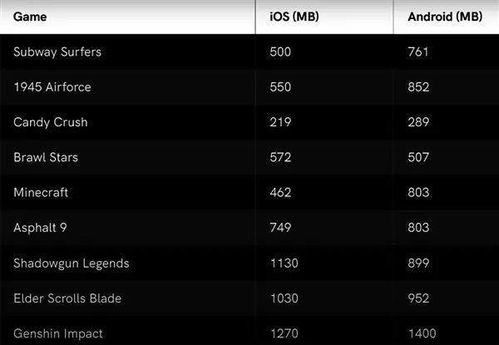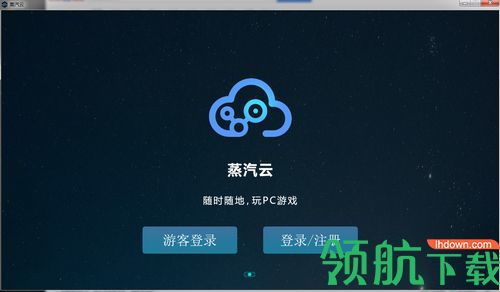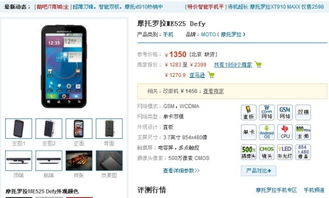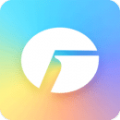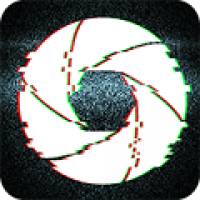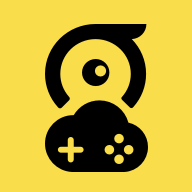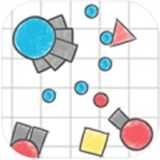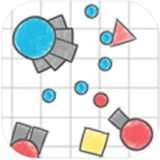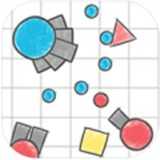重装系统后windows找不到共享文件夹,重装系统后Windows找不到共享文件夹的解决方法
时间:2024-11-27 来源:网络 人气:
重装系统后Windows找不到共享文件夹的解决方法
在工作和生活中,共享文件夹是提高工作效率的重要工具。有些用户在重装系统后发现,原本可以访问的共享文件夹突然消失了。本文将为您详细介绍重装系统后Windows找不到共享文件夹的原因及解决方法。
原因分析
1. 网络设置问题:重装系统后,网络设置可能被重置,导致无法访问共享文件夹。
2. 服务未启动:Windows中与共享相关的服务可能未启动,导致无法访问共享文件夹。
3. 权限问题:共享文件夹的权限设置可能被修改,导致无法访问。
4. 系统安全属性:重装系统后,系统安全属性可能发生变化,导致无法访问共享文件夹。
解决方法
1. 检查网络设置:
(1)在要访问共享文件夹的电脑上,打开“网上邻居”。
(2)右键点击“本地连接”,选择“属性”。
(3)在弹出的窗口中,检查网络设置是否正确,如IP地址、子网掩码、默认网关等。
(4)如果网络设置不正确,请根据实际情况进行修改。
2. 启动相关服务:
(1)同时按下Win+R键,打开运行窗口。
(2)输入“services.msc”,按回车键打开服务设置界面。
(3)在服务列表中,找到“Workstation”和“Server”服务。
(4)右键点击这两个服务,选择“属性”。
(5)将这两个服务的启动类型设置为“自动”,然后点击“启动”按钮。
3. 设置共享文件夹权限:
(1)右键点击需要共享的文件夹,选择“属性”。
(2)切换到“共享”选项卡。
(3)点击“高级共享”按钮。
(4)在弹出的窗口中,勾选“共享此文件夹”,然后点击“权限”。
(5)在权限窗口中,添加“Everyone”用户,并赋予相应的权限。
4. 修改系统安全属性:
(1)以管理员身份登录电脑。
(2)右键点击“我的电脑”,选择“属性”。
(3)切换到“高级系统设置”选项卡。
(4)点击“环境变量”按钮。
(5)在系统变量中,找到“Path”变量,并编辑其值。
(6)在Path变量值中,添加以下内容:“;C:WindowsSystem32wbem”。
(7)点击“确定”按钮,然后重启电脑。
相关推荐
教程资讯
教程资讯排行
- 1 小米平板如何装windows系统,轻松实现多系统切换
- 2 迅雷敏感文件无法下载,迅雷敏感文件无法下载?教你轻松解决
- 3 信息系统集成费标准,费用构成与计算方法
- 4 怎样将windows系统下载到u盘里,随时随地使用
- 5 魔百盒cm101s系统升级,2023移动魔百盒cm101s破解刷机固件下载
- 6 重装系统进入windows卡住,原因排查与解决攻略
- 7 小米平板4能装成windows系统,兼容性与操作指南
- 8 ps3破解系统升级4.76,操作指南与注意事项
- 9 海湾多线模块接线图,海湾多线模块接线图详解
- 10 360软件管家下载的东西在哪,360软件管家下载的东西在哪里?全面解析下载文件存放位置