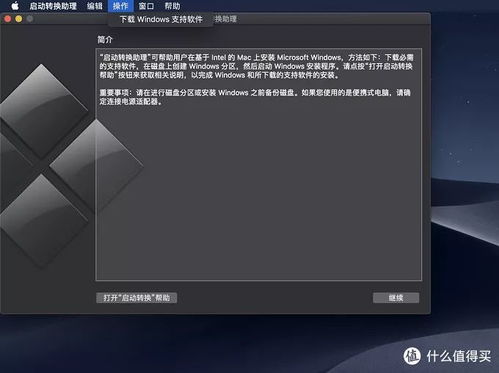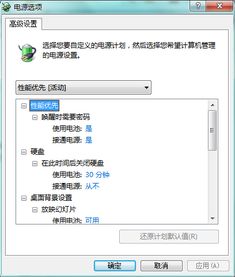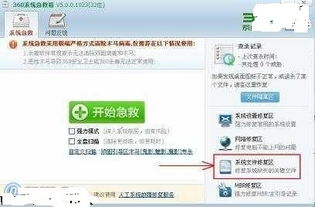怎么修复windows10系统文件夹
时间:2024-11-27 来源:网络 人气:
如何修复Windows 10系统文件夹问题
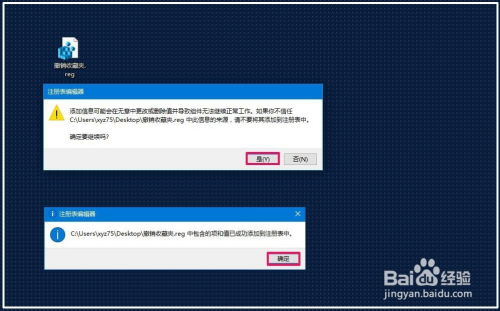
随着Windows 10系统的普及,用户在使用过程中可能会遇到各种文件夹问题,如文件夹自动关闭、无法删除、压缩文件夹错误等。本文将详细介绍如何修复这些常见问题,帮助用户恢复系统文件夹的正常使用。
解决Windows 10系统文件夹自动关闭问题
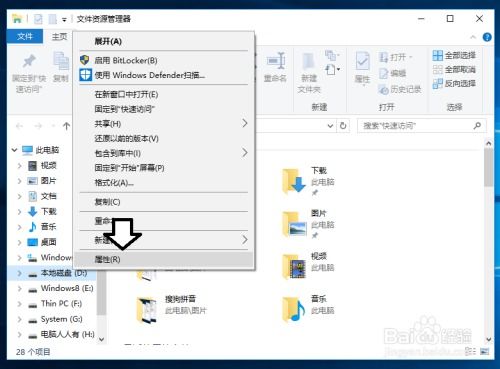
使用系统文件检查器(SFC)修复系统文件:
在命令提示符下以管理员身份运行以下命令:
```
sfc /scannow
```
等待扫描完成,如果发现损坏的系统文件,SFC会自动修复。
更新系统:
检查系统更新,确保Windows 10系统是最新的。更新系统可能修复一些已知问题。
检查文件夹选项设置:
打开“文件夹选项”,在“查看”选项卡中,取消勾选“自动将文件扩展名添加到隐藏的已知文件类型”和“隐藏受保护的操作系统文件(推荐)”选项。
解决Windows 10系统无法删除文件夹问题
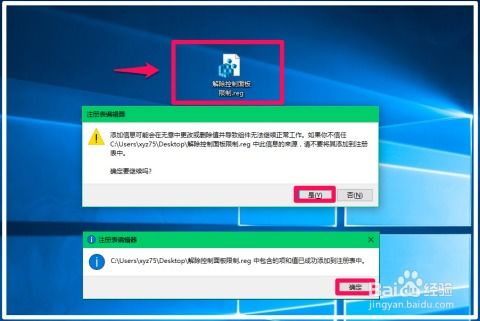
结束占用进程:
在任务管理器中找到占用文件夹的进程,右键点击并选择“结束任务”。
使用命令提示符删除文件夹:
在命令提示符下以管理员身份运行以下命令:
```
del /f /s /q 路径
```
其中,路径为需要删除的文件夹路径。
使用第三方软件删除文件夹:
下载并安装第三方文件管理工具,如CCleaner、Wise Disk Cleaner等,这些工具可以帮助用户删除无法删除的文件夹。
解决Windows 10系统压缩文件夹错误问题
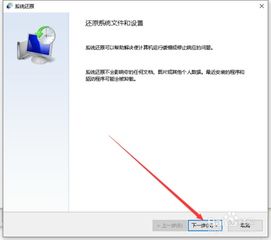
安装解压软件:
下载并安装WinRAR、7-Zip等解压软件,这些软件可以支持多种压缩格式。
使用系统文件检查器(SFC)修复系统文件:
在命令提示符下以管理员身份运行以下命令:
```
sfc /scannow
```
等待扫描完成,如果发现损坏的系统文件,SFC会自动修复。
检查磁盘空间:
确保磁盘空间充足,如果磁盘空间不足,可能会导致压缩文件夹错误。
修复Windows 10系统explorer.exe问题

当用户发现Windows 10系统explorer.exe进程异常或无法启动时,可以尝试以下方法进行修复:
重启电脑:
尝试重启电脑,有时候系统问题会在重启后得到解决。
运行explorer.exe:
在创建新任务窗口中输入命令“explorer.exe”,然后点击回车运行。
复制explorer.exe文件:
在正常启动的电脑上,找到C盘Windows文件夹下的explorer.exe文件,将其复制到无法启动的电脑上,替换原有的文件。
清理Windows 10系统C盘空间
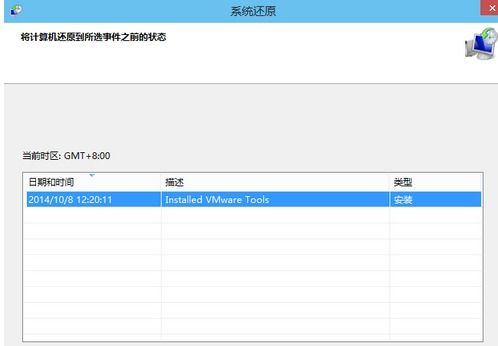
当C盘空间不足时,
相关推荐
- 移动硬盘苹果和windows系统安装教程,移动硬盘苹果和Windows系统安装教程
- 为什么windows系统很卡,为什么Windows系统会变得卡顿?
- 怎样更新windows10电脑系统,0x80070005错误代码解决方法win10
- 装系统无效windows映像,装系统无效Windows映像的常见原因及解决方法
- 中标普华系统下怎么安装Windows,中标普华系统下安装Windows系统的详细步骤
- 重装系统安装步骤windows7,Windows 7系统重装详细步骤指南
- 台式机重装windows7系统步骤,台式机重装Windows 7系统详细步骤指南
- 正版windows10重装系统密钥,windows版本图标Windows1011版本立即下载
- 怎么下载原版windows系统安装教程,如何下载原版Windows系统安装教程
- 一键重装系统需要windows吗,电脑一键重装系统win10纯净版
教程资讯
教程资讯排行