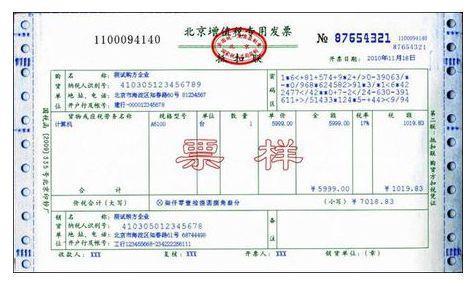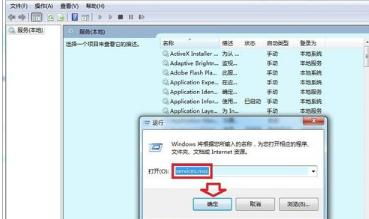台式机重装windows7系统步骤,台式机重装Windows 7系统详细步骤指南
时间:2024-11-27 来源:网络 人气:
台式机重装Windows 7系统详细步骤指南

随着电脑使用时间的增长,系统可能会出现各种问题,如运行缓慢、频繁死机或病毒感染等。这时,重装系统是一个有效的解决方案。以下是一篇详细的台式机重装Windows 7系统的步骤指南,帮助您轻松完成系统重装。
一、准备工作
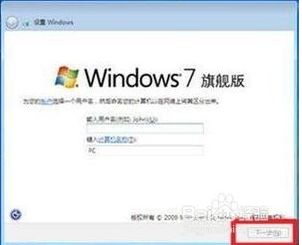
在进行系统重装之前,请确保做好以下准备工作:
备份重要数据:将电脑中的重要文件、照片、音乐等备份到外部存储设备,如U盘、移动硬盘或云存储服务。
准备Windows 7安装盘或U盘:确保您有Windows 7的安装盘或已制作好的Windows 7启动U盘。
关闭安全软件:在重装系统过程中,关闭或卸载电脑上的杀毒软件和安全软件,以免干扰安装过程。
二、重装Windows 7系统步骤
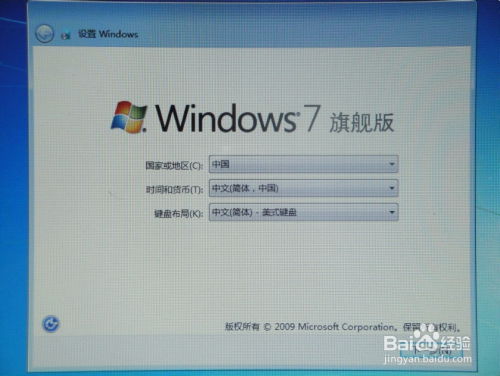
以下是台式机重装Windows 7系统的详细步骤:
1. 开机进入BIOS设置

1. 开机时按下F2键(不同品牌电脑可能有所不同,如F1、F10等)进入BIOS设置。
2. 在BIOS设置中找到“Boot”选项,将其设置为从光盘或U盘启动。
3. 保存设置并退出BIOS,电脑将自动重启。
2. 选择启动设备
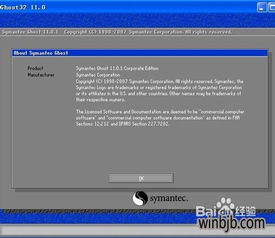
1. 重启电脑后,根据屏幕提示选择从光盘或U盘启动。
2. 如果使用光盘启动,将Windows 7安装盘放入光驱;如果使用U盘启动,将U盘插入USB接口。
3. 开始安装Windows 7
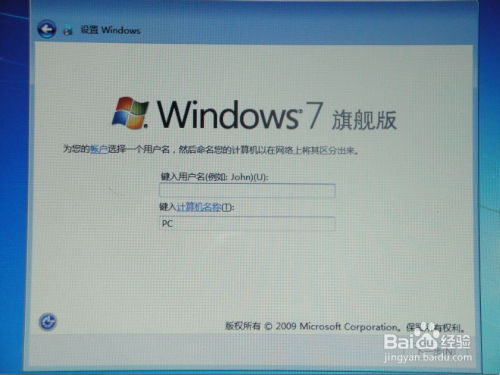
1. 进入Windows 7安装界面后,选择“安装Windows”。
2. 点击“下一步”,阅读许可条款,勾选“我接受许可条款”。
3. 选择安装类型,这里选择“自定义(高级)”。
4. 选择安装分区

1. 在“选择安装分区”界面,选择要安装Windows 7的分区。
2. 如果需要,可以删除现有分区或创建新的分区。
3. 选择好分区后,点击“下一步”。
5. 格式化分区
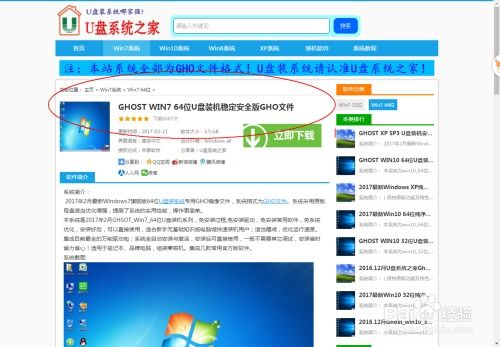
1. 在格式化分区界面,选择“格式化”选项。
2. 点击“下一步”,开始格式化分区。
6. 安装Windows 7
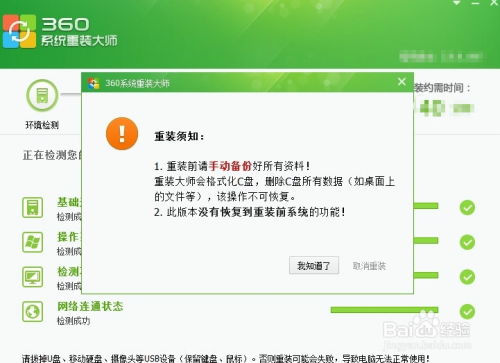
1. 格式化完成后,系统将自动开始安装Windows 7。
2. 安装过程中,请耐心等待,不要关闭电脑。
7. 设置用户账户和密码
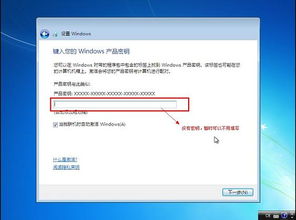
1. 安装完成后,进入Windows 7桌面。
2. 设置用户账户和密码,以便保护您的电脑。
8. 安装驱动程序

1. 重装系统后,需要安装电脑的驱动程序。
2. 可以通过Windows更新自动安装驱动程序,或者手动下载并安装驱动程序。
以上是台式机重装Windows 7系统的详细步骤。希望这篇指南能帮助您顺利完成系统重装。在重装系统过程中,请确保按照步骤操作,以免出现意外情况。
相关推荐
- 小米平板4可以换windows系统,体验全新操作系统带来的便捷
- 销售windows系统的增值税,销售Windows系统的增值税政策解析
- 双系统windows硬盘容量不够,双系统Windows硬盘容量不够怎么办?解决方案全解析
- 怎样打开windows上面的dos系统,如何在Windows系统中打开DOS系统
- 小米平板1改windows系统版本
- 淘宝正版windows系统,选购指南与注意事项
- 系统自动配置windows,简化操作,提升效率
- 玩游戏安装什么Windows系统,玩游戏安装什么Windows系统?全面解析与推荐
- 系统之家windows7好吗,系统之家Windows 7——经典之作,依旧闪耀
- 无法启动windows系统,Windows系统无法启动的常见原因及解决方法
教程资讯
教程资讯排行