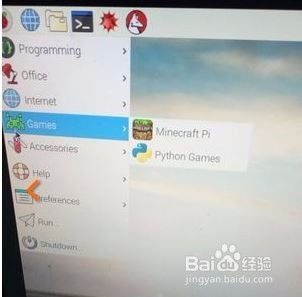怎么抹掉windows系统吗,如何彻底抹掉Windows系统?
时间:2024-11-27 来源:网络 人气:
如何彻底抹掉Windows系统?
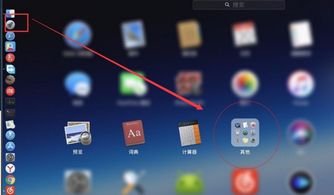
在电脑使用过程中,有时我们需要抹掉原有的Windows系统,以便重新安装或进行系统升级。以下是彻底抹掉Windows系统的详细步骤,确保您的数据安全并顺利完成操作。
在进行抹掉Windows系统的操作之前,请确保做好以下准备工作:
备份重要数据:在抹掉系统之前,请将所有重要数据备份到外部存储设备或云存储服务中。
关闭所有正在运行的应用程序:确保所有应用程序都已关闭,以避免在操作过程中出现错误。
确保电源充足:在进行抹掉操作时,请确保电脑电源充足,避免因断电导致数据丢失或系统损坏。
以下是抹掉Windows系统的具体步骤:
重启电脑:按下电源按钮重启电脑。
进入BIOS设置:在电脑启动过程中,按下相应的键(如F2、Del或F10等)进入BIOS设置界面。具体按键取决于您的电脑型号。
选择启动顺序:在BIOS设置中,找到并选择“启动顺序”或“启动设备”选项。
将硬盘设置为首选启动设备:将硬盘设置为首选启动设备,以便在抹掉系统时从硬盘启动。
保存并退出BIOS设置:完成设置后,保存并退出BIOS设置。
进入Windows系统:电脑将自动从硬盘启动进入Windows系统。
打开“控制面板”:在Windows系统中,点击“开始”按钮,然后选择“控制面板”。
选择“系统和安全”:在控制面板中,找到并点击“系统和安全”选项。
选择“系统”:在“系统和安全”选项中,找到并点击“系统”。
选择“高级系统设置”:在“系统”页面中,点击“高级系统设置”。
进入“系统属性”窗口:在弹出的“系统属性”窗口中,选择“高级”选项卡。
点击“启动和故障恢复”按钮:在“高级系统设置”窗口中,点击“启动和故障恢复”按钮。
清除启动列表:在弹出的“启动和故障恢复”窗口中,取消勾选“显示操作系统列表”选项,然后点击“确定”。
重启电脑:保存设置后,重启电脑。
进入Windows安装界面:在重启过程中,按下相应的键(如F8或Shift+F10等)进入Windows安装界面。
选择“修复计算机”:在Windows安装界面中,选择“修复计算机”选项。
选择“命令提示符”:在修复计算机界面中,选择“命令提示符”选项。
执行抹掉操作:在命令提示符窗口中,输入以下命令并按回车键执行抹掉操作:
格式化硬盘:输入“format c: /fs:ntfs”命令,格式化C盘。
重启电脑:格式化完成后,重启电脑。
重新安装Windows系统:在重启过程中,按照提示重新安装Windows系统。
在进行抹掉Windows系统的操作时,请注意以下事项:
确保备份重要数据:在抹掉系统之前,请务必备份所有重要数据,以免数据丢失。
谨慎操作:在执行抹掉操作时,请谨慎操作,避免误操作导致系统损坏。
遵循官方教程:在操作过程中,请遵循官方教程,确保操作正确无误。
通过以上步骤,您可以成功抹掉Windows系统。在进行操作时,请务必谨慎,确保数据安全。祝您操作顺利!
相关推荐
教程资讯
教程资讯排行