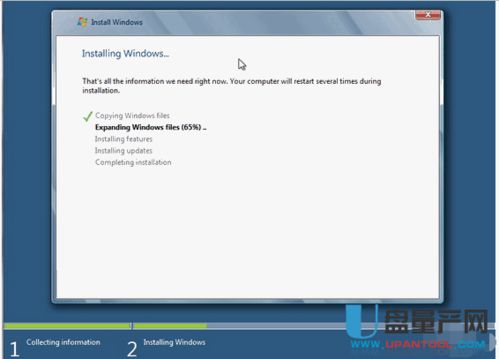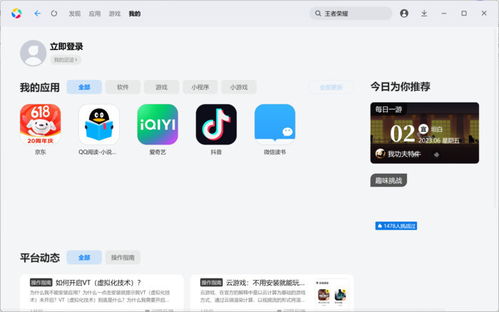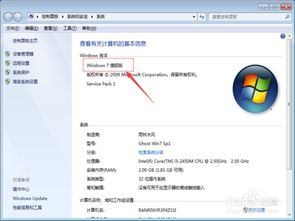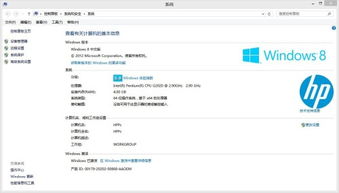修改windows系统显示字体大小,Windows系统显示字体大小调整指南
时间:2024-11-27 来源:网络 人气:
Windows系统显示字体大小调整指南

随着电脑屏幕分辨率的提升,许多用户可能会发现系统默认的字体大小显得过小,影响阅读体验。本文将详细介绍如何在Windows系统中调整显示字体大小,让您在舒适的环境中享受电脑使用体验。
方法一:通过控制面板调整字体大小
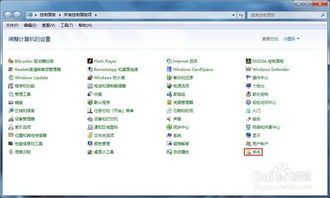
以下是通过控制面板调整Windows系统字体大小的具体步骤:
点击屏幕左下角的“开始”按钮,选择“控制面板”。
在控制面板中,找到并点击“字体”选项。
在字体窗口中,点击左上角的“字体大小”链接。
在弹出的字体大小设置窗口中,选择合适的字体大小,如“小”、“中等”、“大”或“超大”。
点击“确定”按钮,保存设置。
方法二:通过系统属性调整字体大小
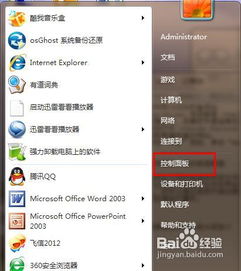
以下是通过系统属性调整Windows系统字体大小的具体步骤:
点击屏幕左下角的“开始”按钮,选择“控制面板”。
在控制面板中,找到并点击“系统和安全”选项。
在系统和安全选项中,点击“系统”。
在系统窗口中,点击左侧的“高级系统设置”。
在系统属性窗口中,切换到“高级”选项卡。
在“性能”区域中,点击“设置”按钮。
在性能选项窗口中,切换到“视觉效果”选项卡。
在视觉效果设置中,找到“调整字体大小(DPI)”选项。
选择合适的DPI值,如“125%”、“150%”等。
点击“确定”按钮,保存设置。
方法三:使用第三方软件调整字体大小
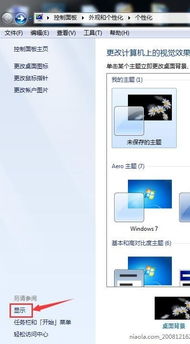
除了以上两种方法外,您还可以使用第三方软件来调整Windows系统字体大小。以下以“软媒魔方”为例,介绍如何使用第三方软件调整字体大小:
下载并安装“软媒魔方”软件。
打开“软媒魔方”,在左侧菜单中选择“应用大全”。
在应用大全中,找到并点击“美化大师”。
在美化大师中,点击“系统外观”。
在系统外观中,点击“系统默认字体”。
在系统默认字体设置窗口中,选择您喜欢的字体、字体大小和字体风格。
点击“应用设置”按钮,保存设置。
相关推荐
- 台电windows平板重装系统,台电Windows平板重装系统全攻略
- 手机应用怎么在windows系统里运行,手机应用在Windows系统中的运行攻略
- 怎么看电脑windows系统版本,如何选择适合自己的系统?
- 怎么恢复苹果删除的windows系统文件,苹果设备误删Windows系统文件,如何恢复?
- 重装系统后windows7截图不能用,重装Windows 7系统后截图工具无法使用的解决方法
- 挖矿用windows什么版本系统,挖矿用Windows系统选择指南
- 重装的windows10系统
- 重装系统无法加载windows安装程序,重装系统时遇到“无法加载Windows安装程序”怎么办?
- 双硬盘windows10重装系统
- 在windows 系统下程序,Windows系统下程序开发与运行全解析
教程资讯
教程资讯排行