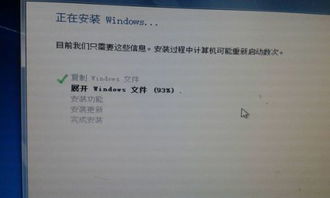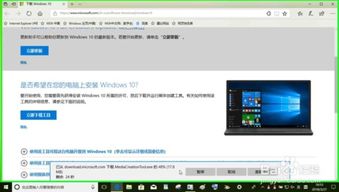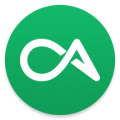双系统开机启动windows系统还原,双系统开机启动Windows系统还原教程
时间:2024-11-27 来源:网络 人气:
双系统开机启动Windows系统还原教程
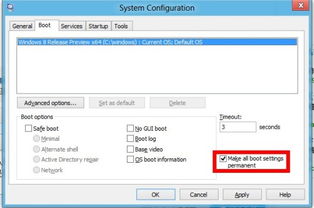
随着电脑使用频率的增加,双系统(如Windows和Linux)的配置越来越普遍。在使用过程中,可能会遇到系统崩溃或数据丢失的情况。本文将为您详细介绍如何在双系统中开机启动Windows系统进行还原,帮助您轻松应对系统故障。
一、准备工具
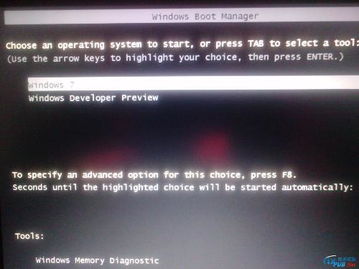
在进行Windows系统还原之前,您需要准备以下工具:
Windows安装盘或U盘
Windows系统镜像文件
电脑BIOS设置工具
二、设置BIOS启动顺序
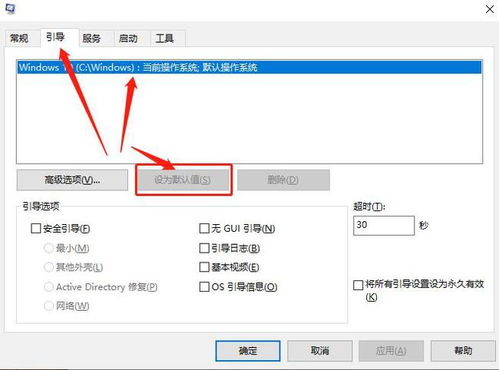
在开始还原之前,首先需要设置BIOS启动顺序,确保电脑可以从Windows安装盘或U盘启动。
重启电脑,在启动过程中按下F2、F10或Delete键进入BIOS设置界面。
找到“Boot”或“Boot Options”选项,进入启动顺序设置。
将“CD/DVD Drive”或“USB Flash Drive”设置为第一启动设备。
保存设置并退出BIOS。
三、启动Windows系统还原
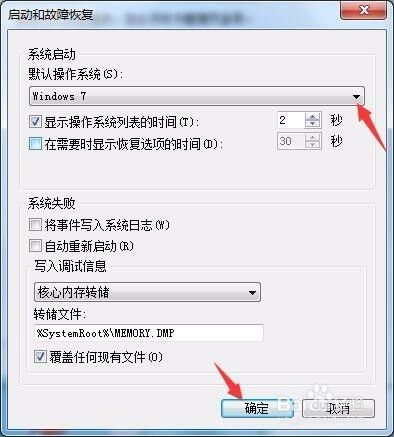
完成BIOS设置后,即可启动Windows系统还原。
将Windows安装盘或U盘插入电脑。
重启电脑,按住相应的启动键(如F12)进入启动菜单。
选择“启动Windows系统还原”选项。
按照提示操作,选择要还原的Windows系统版本。
四、选择还原点
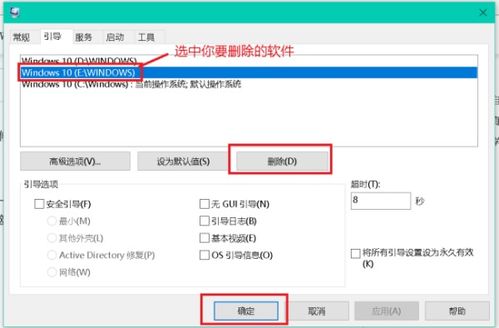
在还原过程中,您需要选择一个还原点,以便将系统恢复到之前的状态。
在还原向导中,选择“系统还原”选项。
在“选择一个还原点”界面,查看可用的还原点。
选择一个合适的还原点,点击“下一步”。
五、开始还原
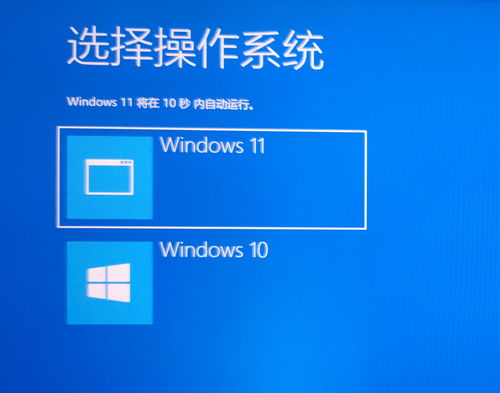
完成还原点选择后,即可开始还原Windows系统。
点击“下一步”,确认还原操作。
等待还原过程完成,电脑会自动重启。
重启后,系统将恢复到所选还原点的状态。
六、注意事项

在进行Windows系统还原时,请注意以下事项:
确保备份重要数据,以免在还原过程中丢失。
在还原过程中,不要关闭电脑,以免造成数据损坏。
如果还原失败,可以尝试使用其他还原点或重新安装系统。
通过以上步骤,您可以在双系统中开机启动Windows系统进行还原。希望本文能帮助您解决系统故障,恢复电脑的正常使用。
相关推荐
- 怎么换系统windows7系统,轻松升级您的电脑系统
- 做系统时展开windows文件不动,系统安装过程中“展开Windows文件”卡住怎么办?全面解析及解
- 在windows7中安装苹果系统的视频,Windows 7中安装苹果系统的详细教程
- 下载安装windows10系统
- 系统之家下载的windows7怎么用,系统之家下载Windows 7的使用指南
- 怎样用u盘修复windows系统,如何使用U盘修复Windows系统
- 重装系统显示正常启动windows,重装系统后显示“正常启动Windows”的解决方法
- 新安装windows10系统,windows10系统下载官网
- 误删了windows更新系统,应对策略与恢复指南
- 手机做u盘装windows系统,手机制作U盘装Windows系统的简易教程
教程资讯
教程资讯排行