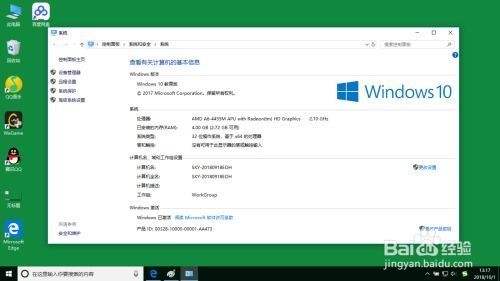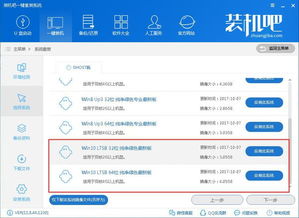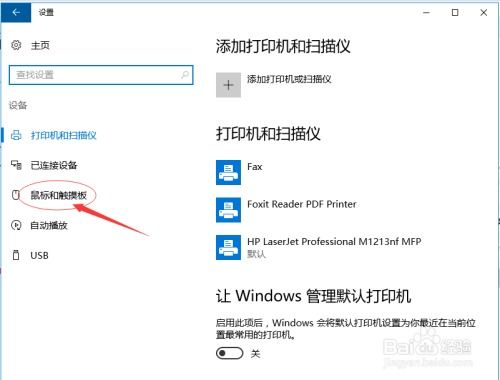怎样用u盘修复windows系统,如何使用U盘修复Windows系统
时间:2024-11-27 来源:网络 人气:
如何使用U盘修复Windows系统

在电脑使用过程中,系统启动故障是用户经常会遇到的问题。当Windows系统无法正常启动时,使用U盘进行系统修复是一个有效的方法。以下将详细介绍如何使用U盘修复Windows系统。
1. 准备U盘启动盘

首先,您需要准备一个U盘启动盘。这可以通过以下步骤完成:
下载并安装U盘启动制作工具,如大白菜、老毛桃等。
将U盘插入电脑,并使用U盘启动制作工具制作启动盘。
选择Windows系统镜像文件,并按照提示完成制作过程。
2. 启动电脑进入U盘启动界面

制作好U盘启动盘后,按照以下步骤启动电脑:
关闭电脑,插入U盘。
打开电脑,在开机过程中按下启动快捷键(通常是F2、F10、F12等,具体取决于电脑型号)。
在启动菜单中选择U盘启动项,并按回车键。
3. 选择Windows系统版本
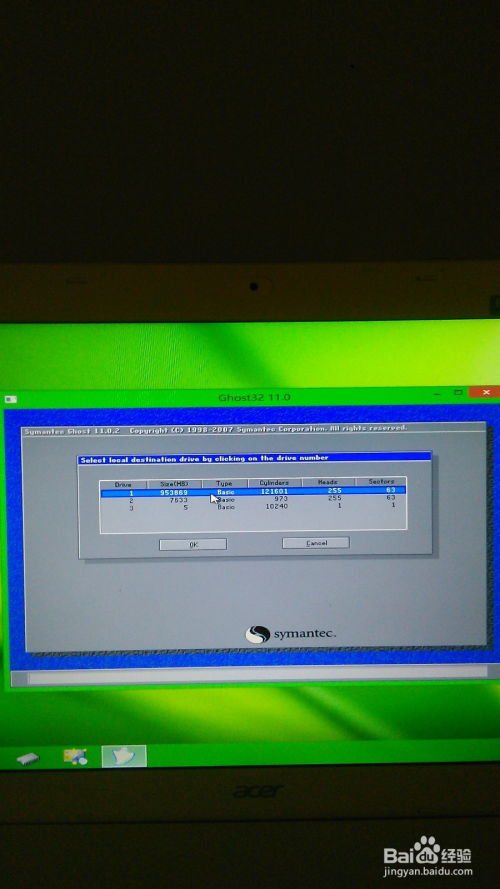
进入U盘启动界面后,您需要选择Windows系统版本。以下以老毛桃U盘启动盘为例:
进入老毛桃启动菜单,选择“运行老毛桃Win8PE防蓝屏版”。
进入PE系统后,在桌面左下角点击“开始”,然后选择“程序”。
在“系统维护”菜单中选择“Windows启动修复”。
在弹出的窗口中选择当前系统的版本,如Windows 10、Windows 8等。
4. 修复系统引导
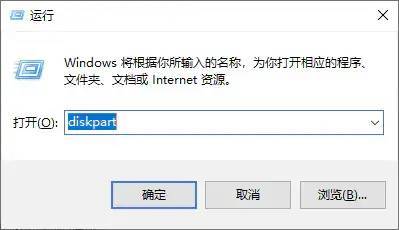
选择系统版本后,按照以下步骤修复系统引导:
在弹出的窗口中,输入电脑系统类型对应的序号(如Windows 10为1,Windows 8为2等)。
选择操作模式,如“自动修复”、“手动修复”等。
按回车键执行修复操作。
等待修复过程完成,系统会自动生成一个boot.ini文件。
5. 重启电脑

修复完成后,按任意键继续操作,然后重启电脑。此时,电脑应该能够正常启动进入Windows系统。
6. 注意事项

在使用U盘修复Windows系统时,请注意以下事项:
在制作U盘启动盘时,请确保选择正确的Windows系统镜像文件。
修复系统引导时,请根据实际情况选择操作模式。
修复过程中,请勿随意操作,以免造成系统损坏。
修复完成后,请确保电脑能够正常启动进入Windows系统。
相关推荐
教程资讯
教程资讯排行