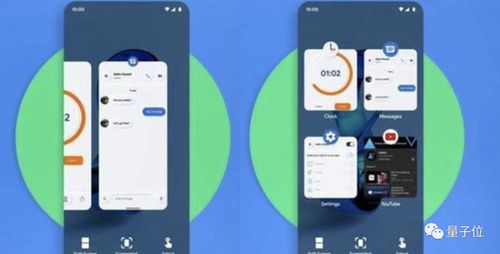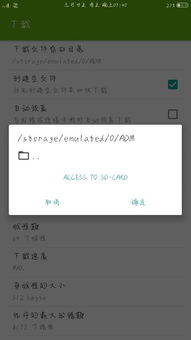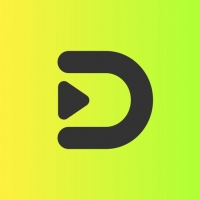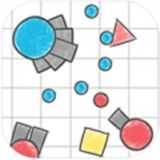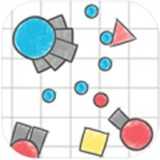重装windows系统的步骤,Windows系统重装详细步骤指南
时间:2024-11-27 来源:网络 人气:
Windows系统重装详细步骤指南
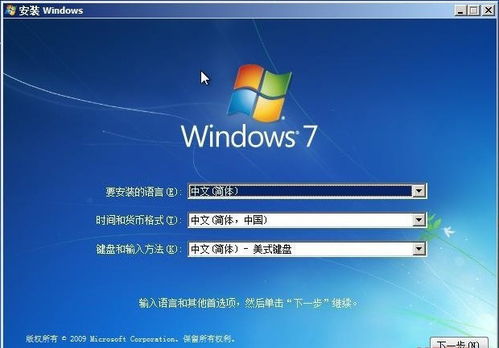
随着电脑使用时间的增长,系统可能会出现卡顿、崩溃等问题。这时,重装Windows系统是一个有效的解决方案。以下是一篇详细的Windows系统重装步骤指南,帮助您顺利完成系统重装。
一、准备工作
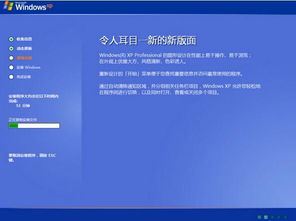
在开始重装Windows系统之前,请确保做好以下准备工作:
备份重要数据:在重装系统之前,请将电脑中的重要数据备份到外部存储设备,如U盘、移动硬盘或云存储服务。
准备Windows系统安装盘或U盘启动盘:您可以通过Windows官方网站或其他渠道下载Windows系统镜像文件,然后将其烧录到U盘或制作成安装盘。
了解电脑硬件信息:在重装系统之前,了解您的电脑硬件信息,如CPU、内存、硬盘等,以便在安装过程中选择合适的系统版本。
二、重装Windows系统步骤

以下是重装Windows系统的详细步骤:
1. 开机进入BIOS设置
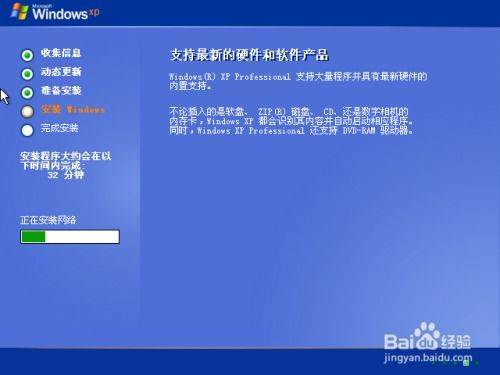
1.1 开机时按下F2、F10或Delete键进入BIOS设置。
1.2 在BIOS设置中找到“Boot”选项,将其设置为从U盘启动。
1.3 保存设置并退出BIOS。
2. 启动U盘启动盘

2.1 将制作好的U盘启动盘插入电脑USB接口。
2.2 开机后,电脑会从U盘启动盘启动,进入PE系统。
3. 选择安装Windows系统
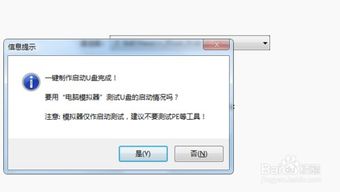
3.1 在PE系统中,选择“运行Windows安装程序”。
3.2 选择“安装Windows”。
3.3 选择“自定义:仅安装Windows(高级)”。
4. 选择安装分区
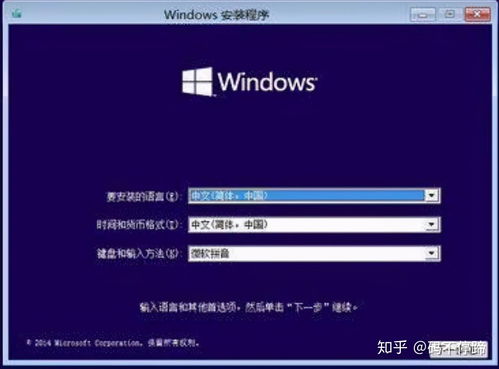
4.1 在“选择安装位置”界面,选择要安装Windows系统的分区。
4.2 如果需要,可以删除现有分区或创建新的分区。
4.3 选择好分区后,点击“下一步”。
5. 安装Windows系统

5.1 点击“下一步”,开始安装Windows系统。
5.2 安装过程中,电脑可能会重启几次,请耐心等待。
6. 设置用户账户和密码

6.1 安装完成后,进入Windows系统设置界面。
6.2 设置用户账户和密码,以便保护您的电脑。
7. 安装驱动程序
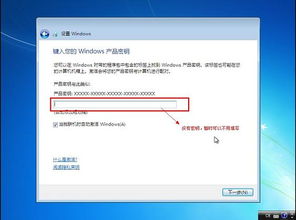
7.1 在Windows系统中,打开“设备管理器”,检查是否有未安装的驱动程序。
7.2 如果有,请从官方网站或设备制造商处下载并安装相应的驱动程序。
8. 安装常用软件

8.1 根据个人需求,安装常用的软件,如办公软件、浏览器、杀毒软件等。
通过以上步骤,您就可以成功重装Windows系统了。在重装过程中,请确保按照步骤操作,以免出现意外情况。祝您重装系统顺利!
相关推荐
教程资讯
教程资讯排行