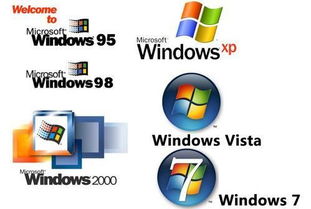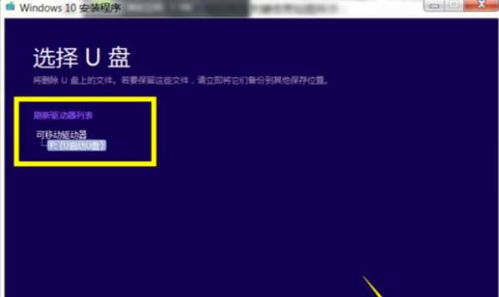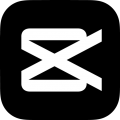只能在uefi windows系统安装,如何在UEFI模式下安装Windows系统
时间:2024-11-27 来源:网络 人气:
如何在UEFI模式下安装Windows系统

随着计算机硬件技术的发展,越来越多的电脑开始支持UEFI(统一可扩展固件接口)启动。相较于传统的BIOS启动方式,UEFI启动具有启动速度快、兼容性更好等优点。本文将详细介绍如何在UEFI模式下安装Windows系统。
一、准备工作

在开始安装Windows系统之前,我们需要做好以下准备工作:
下载Windows系统安装镜像:可以从微软官方网站或其他正规渠道下载Windows系统安装镜像文件(ISO格式)。
制作启动U盘:使用U盘制作工具(如Rufus)将Windows系统安装镜像文件写入U盘,制作成启动U盘。
确认硬件支持:确保电脑硬件支持UEFI启动模式,并在BIOS中设置为UEFI模式。
二、制作启动U盘
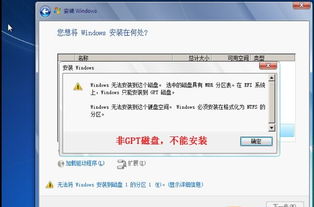
以下是使用Rufus制作启动U盘的步骤:
下载并安装Rufus软件。
将U盘插入电脑,打开Rufus软件。
在“选择镜像文件”栏中,点击“浏览”按钮,选择下载的Windows系统安装镜像文件。
在“分区方案”栏中,选择“MBR分区方案”。
在“文件系统”栏中,选择“FAT32”。
在“簇大小”栏中,选择“512字节”。
点击“开始”按钮,开始制作启动U盘。
三、设置BIOS为UEFI模式
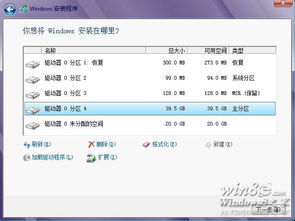
在安装Windows系统之前,需要确保电脑的BIOS设置为UEFI模式。以下是设置BIOS为UEFI模式的步骤:
重启电脑,在启动过程中按下F2键(或根据电脑型号不同,可能是F10、Del等键)进入BIOS设置。
在BIOS设置界面中,找到“Boot”或“Boot Options”选项。
将“Boot Mode”或“Boot Option”设置为“UEFI”。
保存并退出BIOS设置。
四、安装Windows系统
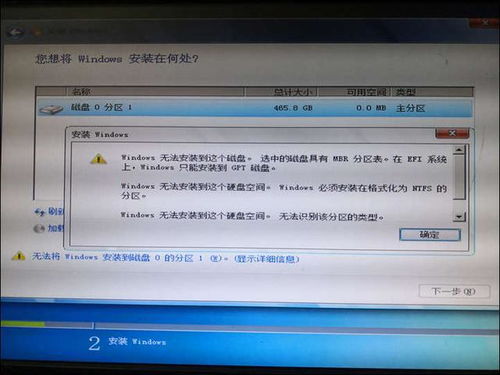
完成以上准备工作后,即可开始安装Windows系统:
将制作好的启动U盘插入电脑,重启电脑。
在启动过程中,按下相应的键(如F12)选择从U盘启动。
进入Windows系统安装界面,按照提示操作。
选择安装类型,如“自定义(高级)”。
选择安装磁盘,将Windows系统安装到GPT分区。
等待安装完成,重启电脑。
本文详细介绍了如何在UEFI模式下安装Windows系统。通过以上步骤,您可以在UEFI模式下成功安装Windows系统,享受更快的启动速度和更好的兼容性。
相关推荐
- 为什么windows系统病毒多,为什么Windows系统病毒多?深入剖析背后的原因
- 手机用虚拟机安装windows系统,手机用虚拟机安装Windows系统的详细教程
- 装机出现windows无法完成系统配置,装机过程中遇到“Windows无法完成系统配置”怎么办?
- 双系统windows7美网,轻松实现多系统共存
- 新版windows系统更新卸载,新版Windows系统更新卸载指南
- 怎样用windows.old进行系统恢复,如何使用Windows.old进行系统恢复
- 重装系统后windows7要激活码,重装Windows 7系统后,激活码的重要性及获取方法
- 用u盘运行windows系统,如何使用U盘运行Windows系统——轻松实现便携式办公与娱乐
- 无法连接windows系统win10,无法连接到windows系统服务什么原因
- 双系统怎么切换windows,Windows系统间轻松切换指南
教程资讯
教程资讯排行