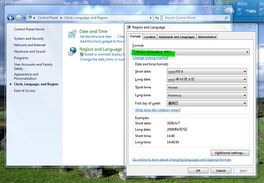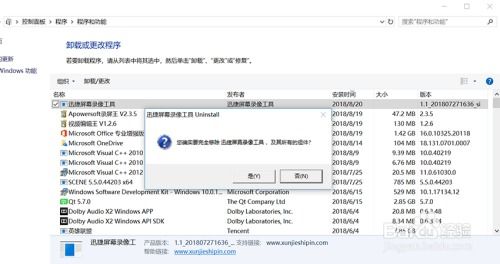怎样用windows.old进行系统恢复,如何使用Windows.old进行系统恢复
时间:2024-11-27 来源:网络 人气:
如何使用Windows.old进行系统恢复
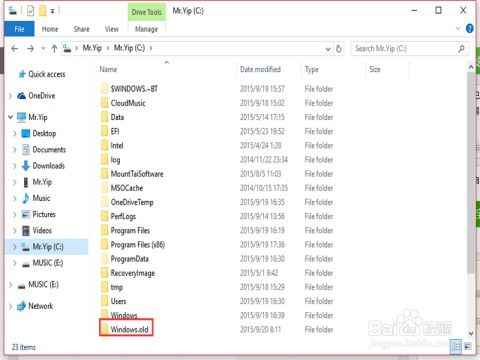
在电脑使用过程中,系统崩溃或遇到问题时,使用Windows.old文件夹进行系统恢复是一种便捷的方法。本文将详细介绍如何使用Windows.old进行系统恢复,帮助您轻松应对系统问题。
一、了解Windows.old文件夹

Windows.old文件夹是Windows系统在重装系统过程中自动创建的一个备份文件夹,用于保存旧系统的文件。当您在安装新系统时,系统会自动将旧系统的文件备份到Windows.old文件夹中。这样,当新系统出现问题需要恢复时,就可以使用Windows.old文件夹中的文件进行恢复。
二、检查Windows.old文件夹是否存在

在使用Windows.old文件夹进行系统恢复之前,首先需要检查该文件夹是否存在。以下是检查Windows.old文件夹的方法:
打开“计算机”或“此电脑”,找到本地磁盘(通常是C盘)。
右键单击本地磁盘,选择“属性”。
在“本地磁盘属性”窗口中,切换到“常规”选项卡。
查看“已用空间”和“可用空间”大小,确认是否有足够的可用空间用于恢复。
在本地磁盘中查找Windows.old文件夹,确认其是否存在。
如果Windows.old文件夹不存在,可能是因为在重装系统时未进行备份,或者文件夹已被删除。在这种情况下,您将无法使用Windows.old文件夹进行系统恢复。
三、启动Windows恢复环境

在确认Windows.old文件夹存在且有足够的可用空间后,接下来需要启动Windows恢复环境。以下是启动Windows恢复环境的方法:
将Windows安装光盘放入DVD驱动器中,然后重新启动计算机。
在系统启动过程中,按任意键从光盘启动。
在安装Windows窗口中,选择语言、时间、货币、键盘输入方法或其他输入方法,然后单击“下一步”。
在安装Windows窗口中,单击“修复计算机”。
如果您的计算机没有DVD驱动器,可以使用U盘启动Windows恢复环境。具体操作步骤请参考相关教程。
四、选择系统恢复选项

在启动Windows恢复环境后,您将进入系统恢复选项界面。以下是选择系统恢复选项的方法:
在系统恢复选项界面中,单击“疑难解答”。
在疑难解答界面中,单击“高级选项”。
在高级选项界面中,单击“命令提示符”。
在命令提示符窗口中,输入以下命令进行系统恢复:
cd Windows.old
expand /f: /d C:

执行上述命令后,Windows.old文件夹中的文件将被恢复到C盘。等待恢复过程完成后,重新启动计算机,即可进入恢复后的系统。
五、注意事项

在使用Windows.old文件夹进行系统恢复时,请注意以下事项:
在恢复过程中,请确保计算机电源稳定,避免突然断电。
恢复过程中,请不要进行其他操作,以免影响恢复效果。
恢复后的系统可能需要重新安装一些应用程序和驱动程序。
通过以上步骤,您可以使用Windows.old文件夹进行系统恢复。希望本文能帮助您解决系统问题,恢复电脑的正常使用。
相关推荐
- 系统软件windows最新,AI赋能,平民化趋势明显
- 已安装的windows系统可以删除吗,已安装的Windows系统可以删除吗?详解系统删除与恢复
- 我的Windows10系统为什么不能联网
- 硬盘装完系统出现windows,硬盘装完系统后出现Windows问题的解决方法
- 虚拟机windows系统怎么修复,虚拟机Windows系统修复指南
- 最近windows7无法装系统,无法安装系统原因及解决方案
- 为windows xp系统设置强健的密码 2,Windows XP系统设置强健密码的重要性
- 自己重装系统后怎么激活windows,重装系统后如何激活Windows?详细激活教程解析
- 系统换成windows 7
- 怎么更改windows系统变量,Windows系统变量更改教程
教程资讯
教程资讯排行