
在windows系统中打开多个窗口时通常,Windows系统中高效打开多个窗口的实用技巧
时间:2024-11-27 来源:网络 人气:
Windows系统中高效打开多个窗口的实用技巧
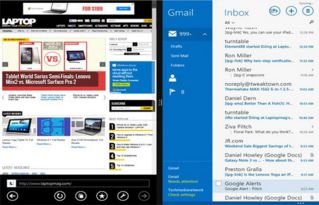
在Windows系统中,多窗口操作已经成为日常工作中不可或缺的一部分。无论是进行文档编辑、图像处理,还是同时运行多个应用程序,掌握高效打开多个窗口的技巧,能够显著提升工作效率。本文将为您详细介绍在Windows系统中打开多个窗口的实用方法。
一、使用任务栏快速切换窗口
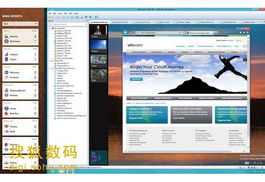
任务栏是Windows系统中管理窗口的重要工具。通过以下步骤,您可以快速切换到所需的窗口:
将鼠标光标移动到任务栏上。
点击想要切换的窗口图标。
此外,您还可以使用快捷键Alt+Tab来快速切换窗口,这在需要频繁切换窗口时尤其方便。
二、利用窗口分屏功能
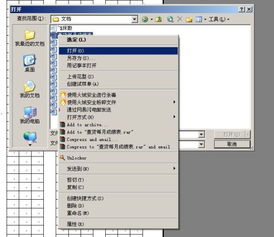
Windows系统支持分屏显示功能,允许用户在一个显示器上同时操作两个或多个窗口。以下是如何进行分屏操作的步骤:
打开需要分屏显示的窗口。
点击窗口右上角的“窗口”菜单。
选择“并排显示”或“堆叠显示”选项。
通过这种方式,您可以轻松地在两个窗口之间切换,提高工作效率。
三、使用快捷键打开多个窗口

Ctrl+N:打开新窗口。
Ctrl+Shift+N:创建新文件夹。
Alt+Enter:打开文件或文件夹的属性窗口。
四、调整窗口大小和位置
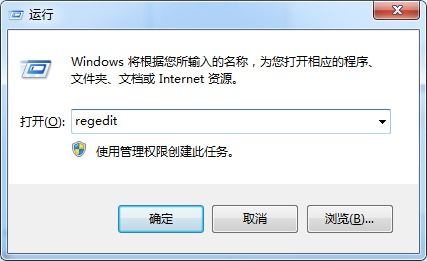
拖动窗口边缘或角来调整大小。
使用窗口菜单中的“大小”和“位置”选项进行调整。
使用快捷键Win+箭头键将窗口移动到屏幕的特定位置。
五、使用虚拟桌面功能

Windows 10及以上版本支持虚拟桌面功能,允许用户创建多个桌面,并在不同桌面之间切换。以下是如何创建和使用虚拟桌面的步骤:
点击任务栏上的“任务视图”按钮(或使用快捷键Win+Tab)。
点击“新建桌面”按钮。
在新建的桌面中打开所需的窗口。
通过虚拟桌面功能,您可以更好地组织和管理打开的窗口,避免屏幕过于拥挤。
教程资讯
教程资讯排行
- 1 小米平板如何装windows系统,轻松实现多系统切换
- 2 小米平板 刷windows系统,操作指南与注意事项
- 3 迅雷敏感文件无法下载,迅雷敏感文件无法下载?教你轻松解决
- 4 在电脑上怎么下载游戏,轻松掌握下载与安装步骤
- 5 ipad王者荣耀跟安卓系统,兼容性解析与游戏体验差异
- 6 安卓红米无法进入系统,故障排查与解决攻略
- 7 重装系统正在启动windows卡住了,重装系统后卡在“正在启动Windows”界面?教你几招轻松解决
- 8 小米平板刷成windows系统,轻松刷入Windows系统体验
- 9 重装系统一直在正在启动windows,重装系统卡在启动界面?深度解析解决之道
- 10 安卓系统没有备案软件,揭秘潜在风险与应对策略

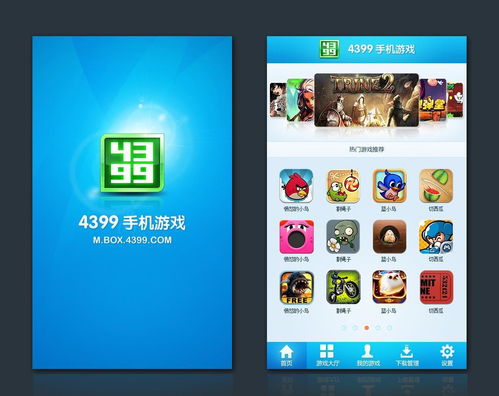



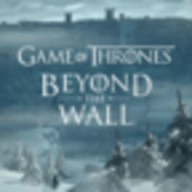

![双标 [][][] 姐](/uploads/allimg/20250915/10-250915203151921.jpg)
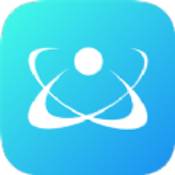

![完美 [][][] 她又没猜到结局游戏最新版](/uploads/allimg/20250915/10-2509151TG64R.jpg)


